粉笔画,用Photoshop设计红砖墙上的粉笔画效果
来源:不详
作者:佚名
学习:2187人次
用Photoshop设计红砖墙上的粉笔画效果先看一下最终效果:
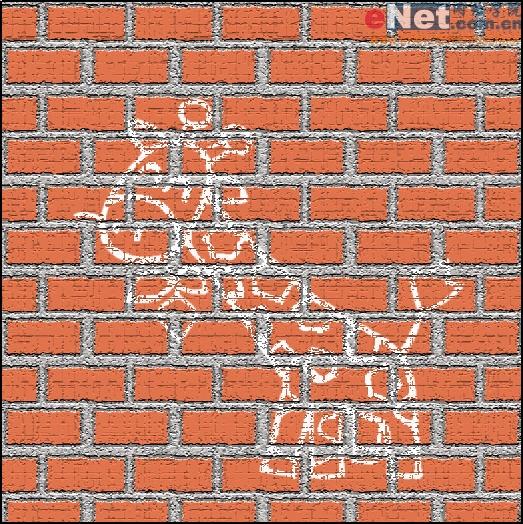
最终效果
一、制作砖墙:
1、新建宽度为10厘米,高度为10厘米,分辨率为300像素,模式为RGB,内容为白色的文件。
2、在工具箱的下方将前景色设为淡灰色,其RGB的值分别为184、181、181,将背景色设为白色,用前景色填充文件窗口,效果如图01所示。选择“滤镜”“杂色”“添加杂色”命令,在弹出的“添加杂色”对话框中,将“数量”选项设为14,勾选“高斯分布”选项和“单色”选项,单击好,效果如图02所示。

图01

图02
3、在“图层”控制面板下方单击“创建新图层”按钮,生成新的图层“图层1”。选择工具箱中的“矩形选框”工具,在文件窗口中拖出一个小的矩形选区,如图03所示,在工具箱的下方将前景色设为红褐色,RGB分别为229、112、76,用前景色填充选区。
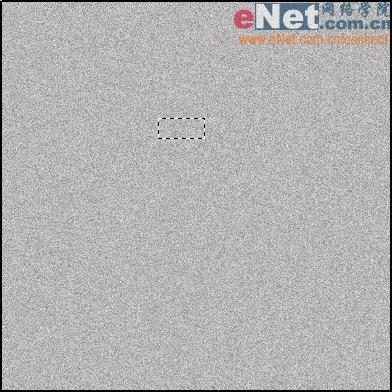
图03
4、选择“编辑”“描边”命令,在弹出的“描边”对话框中,将“宽度”选项设为7,“颜色”设为中灰色,RGB分别为129、128、127,勾选“居外”,其他为默认,单击好,效果如图04所示。

图04
5、取消选区,选择“滤镜”“画笔描边”“喷溅”命令,在弹出的“喷溅”对话框中,将“喷色半径”选项设为5,“平滑度”设为5,单击好,效果如图05所示。
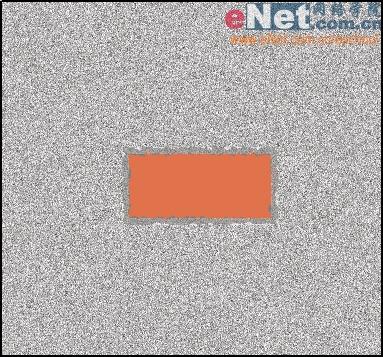
图05
学习 · 提示
相关教程
关注大神微博加入>>
网友求助,请回答!







