用Photoshop打造漂亮的宝宝贺年卡
来源:不详
作者:佚名
学习:697人次
用Photoshop打造漂亮的宝宝贺年卡
先看一下效果:

制作过程:
1、打开两张素材图片,一张宝宝的生活照,一张风景照,效果如图01和02所示。



3、在图层控制面板中设置图层混合模式为“变亮”,效果如图04所示。



6、按Ctrl D键取消选区,选择菜单栏中的“滤镜”“杂色”“添加杂色”命令,在弹出的“添加杂色”对话框中设置数量为400,分布为平均分布,颜色为单色,如图07所示,单击好确定,画面效果如图08所示。
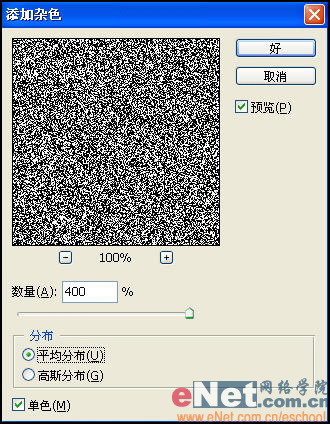
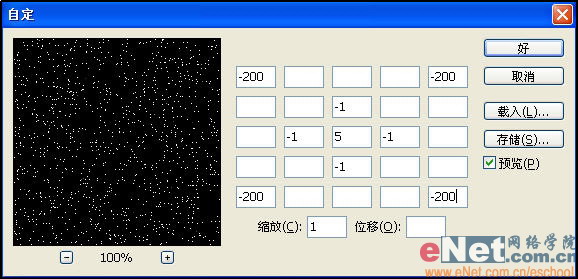
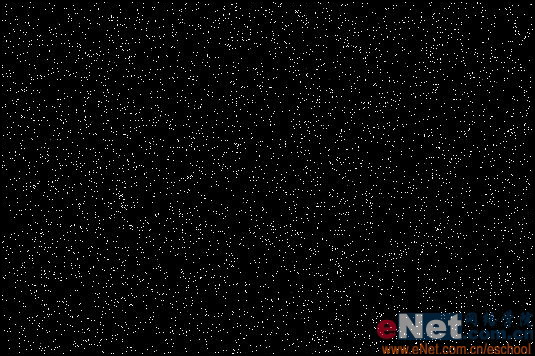
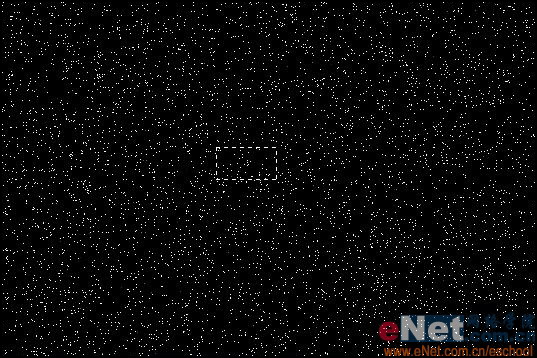

9、选择菜单栏中的“编辑”“拷贝”命令,将选区拷贝。在选择“编辑”“粘帖”命令,生成一个新的图层“图层3”。选择菜单栏中的“编辑”“变换”“缩放”命令,这时会出现一个编辑框,按住Shift键,拖拽鼠标到如图12所示的大小,按Enter键确认,效果如图13所示。
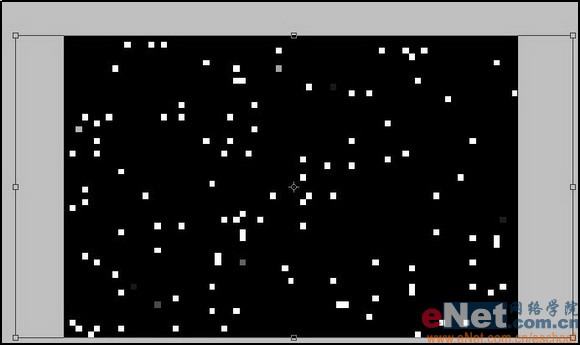
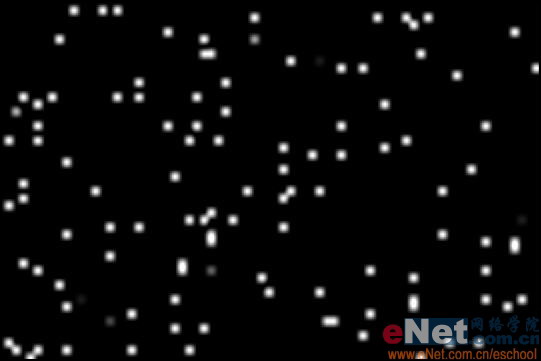
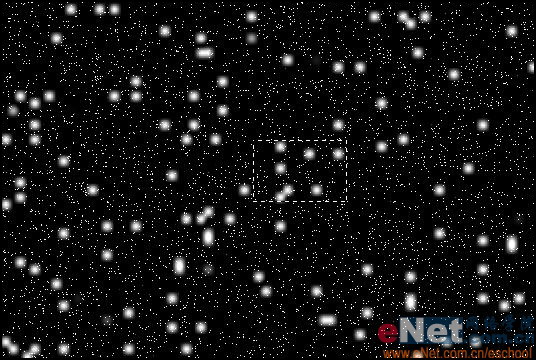
11、单击图层2,使其取消隐藏,选择工具栏中的“矩形选框工具”,在图层2中画出一个选框,如图15所示,按Ctrl J键复制选区中的图像到一个新图层“图层4”,按Ctrl T键调整图层4的大小,效果如图15所示。
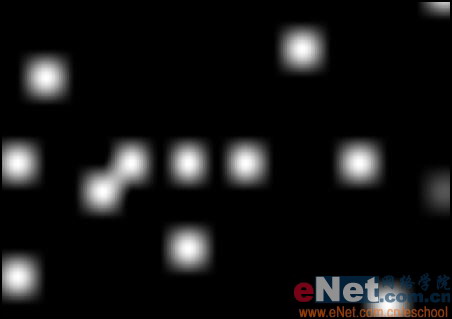

13、在工具箱中选择“文字工具”,在画面中输入贺新年的文字,单击图层面板下边的“添加图层样式”按钮,在弹出的菜单栏中选择“外发光”命令,设置如图17所示,单击好确定,一张温馨浪漫的宝宝贺年卡就制作完成了,效果如图18所示。
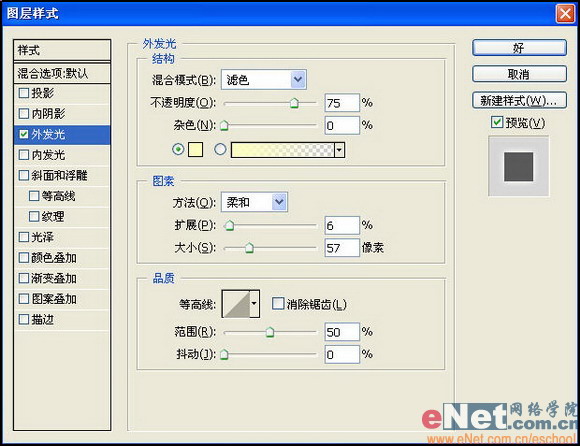
 简单的,我们教你,深奥的,你来分享
简单的,我们教你,深奥的,你来分享
photoshop,ps,photoshopjiao cheng ,psjiao cheng ,photoshopxia zai ,pslun tan ,fei zhu liu psjiao cheng ,fei zhu liu psruan jian ,fei zhu liu tu pian ,fei zhu liu kong jian ,qqkong jian ,qqkong jian dai ma ,qqkong jian liu yan dai ma ,qqkong jian mo kuai ,QQkong jian FLASHmo kuai ,PSzi ti ,PSbi shua
作者:王伟光 教程来源:eNet硅谷动力
新年就要到了,可是由于工作的原因有好多人都不能回家与家人团聚,远在他乡的人们会互相寄贺卡来表示对亲人和朋友的思念和祝福,但是买来的贺卡没有什么意思,更不如自己制作的珍贵。下面我们就制作一张宝宝贺年卡,将他寄给新年不能回家与孩子团聚的爸爸妈妈们。先看一下效果:

本新闻共9
制作工具:Photoshop CS制作过程:
1、打开两张素材图片,一张宝宝的生活照,一张风景照,效果如图01和02所示。


本新闻共9
2、选择工具箱中的“移动工具”,将宝宝的照片拖动到风景图片中,效果如图03所示。
3、在图层控制面板中设置图层混合模式为“变亮”,效果如图04所示。

本新闻共9
4、选择菜单栏中的“图像”“调整”“曲线”命令,得到曲线对话框,设置如图05所示,单击好确定,效果如图06所示。

本新闻共9
5、单击图层控制面板下边的“新建图层”按钮,新建一个图层“图层2”。在工具箱中设置前景色为黑色,按住Ctrl A键将图层2全选,按Ctrl Delete键用前景色填充选区。6、按Ctrl D键取消选区,选择菜单栏中的“滤镜”“杂色”“添加杂色”命令,在弹出的“添加杂色”对话框中设置数量为400,分布为平均分布,颜色为单色,如图07所示,单击好确定,画面效果如图08所示。
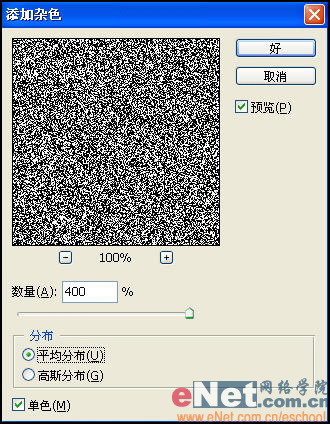
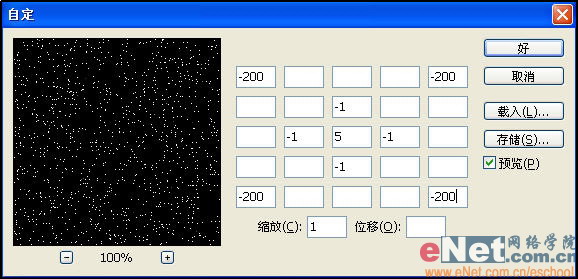
本新闻共9
7、选择菜单栏中的“滤镜”“其他”“自定”命令,得到“自定”对话框,设置如图09所示,单击好确定,效果如图10所示。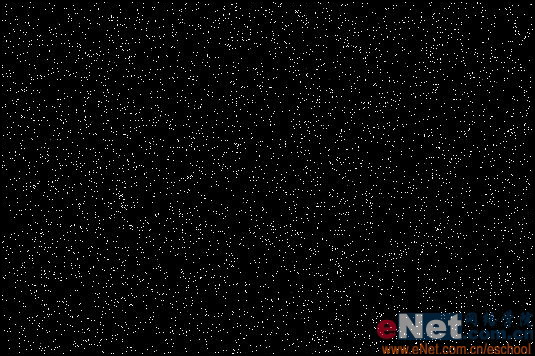
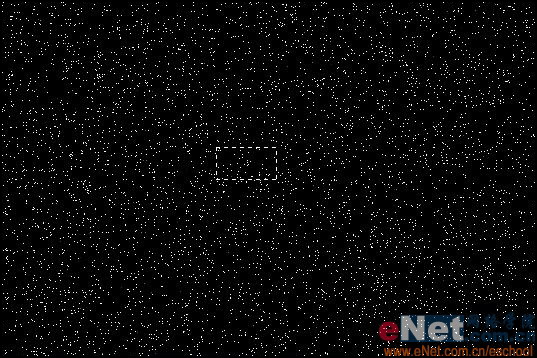
本新闻共9
8、在工具箱中选择“矩形选框工具”,在图像上画出一小块选区,如图11所示。
9、选择菜单栏中的“编辑”“拷贝”命令,将选区拷贝。在选择“编辑”“粘帖”命令,生成一个新的图层“图层3”。选择菜单栏中的“编辑”“变换”“缩放”命令,这时会出现一个编辑框,按住Shift键,拖拽鼠标到如图12所示的大小,按Enter键确认,效果如图13所示。
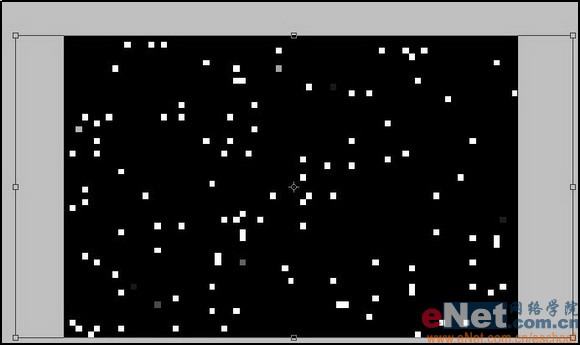
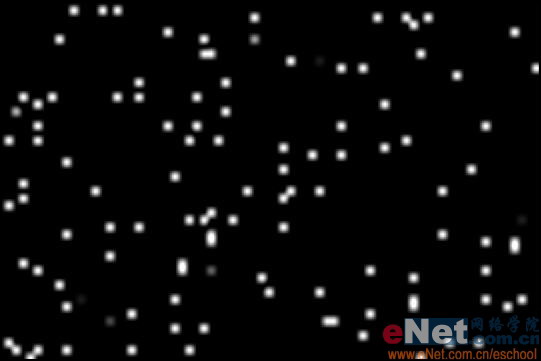
本新闻共9
10、将图层2隐藏。选择图层3,将其混合模式设置为“滤色”,“不透明度”为100%,效果如图14所示。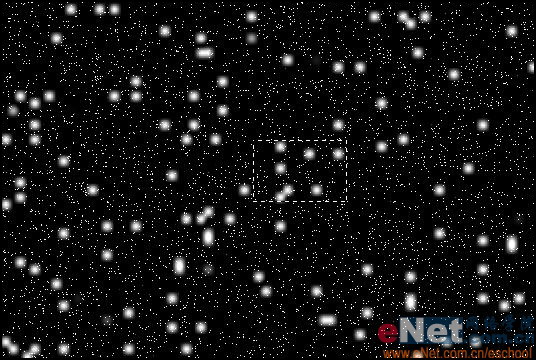
11、单击图层2,使其取消隐藏,选择工具栏中的“矩形选框工具”,在图层2中画出一个选框,如图15所示,按Ctrl J键复制选区中的图像到一个新图层“图层4”,按Ctrl T键调整图层4的大小,效果如图15所示。
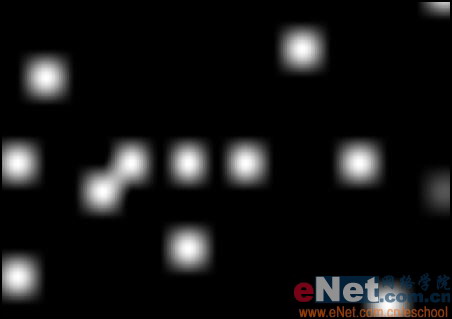
本新闻共9
12、隐藏图层2,将图层4的图层混合模式设置为“滤色”,单击工具箱中的“橡皮擦工具”,在属性栏中设置画笔大小为60像素,不透明度为30%,在图层3和图层4上对局部雪花效果进行涂抹,使其有一种虚实效果,效果如图16所示。
13、在工具箱中选择“文字工具”,在画面中输入贺新年的文字,单击图层面板下边的“添加图层样式”按钮,在弹出的菜单栏中选择“外发光”命令,设置如图17所示,单击好确定,一张温馨浪漫的宝宝贺年卡就制作完成了,效果如图18所示。
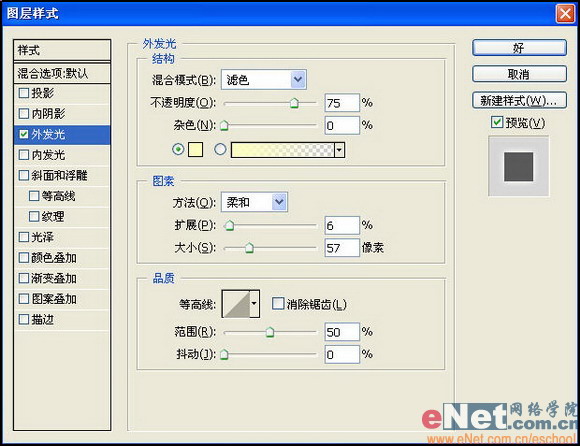
 简单的,我们教你,深奥的,你来分享
简单的,我们教你,深奥的,你来分享photoshop,ps,photoshopjiao cheng ,psjiao cheng ,photoshopxia zai ,pslun tan ,fei zhu liu psjiao cheng ,fei zhu liu psruan jian ,fei zhu liu tu pian ,fei zhu liu kong jian ,qqkong jian ,qqkong jian dai ma ,qqkong jian liu yan dai ma ,qqkong jian mo kuai ,QQkong jian FLASHmo kuai ,PSzi ti ,PSbi shua
学习 · 提示
- 发评论 | 交作业 -
最新评论
粗暴99992018-12-17 10:56
加油
回复
心已逝人未亡2017-05-28 09:48
一个女孩在网上聊了个男朋友见面了,男的说你把眼睛闭上我给你个惊喜。于是女的闭上了眼睛,男的拉着女的走了半个小时,走到一个小巷子里,男的对女的说可以睁开眼睛了。女的高兴的睁开眼睛,看到男的递给自己一部最新款苹果手机,感动的接过来亲了网友一口说谢谢亲爱的。男的说,谢你妈个B啊,来来来,赶紧给你妈打电话拿钱来,你被绑架了!
相关教程
关注大神微博加入>>
网友求助,请回答!







