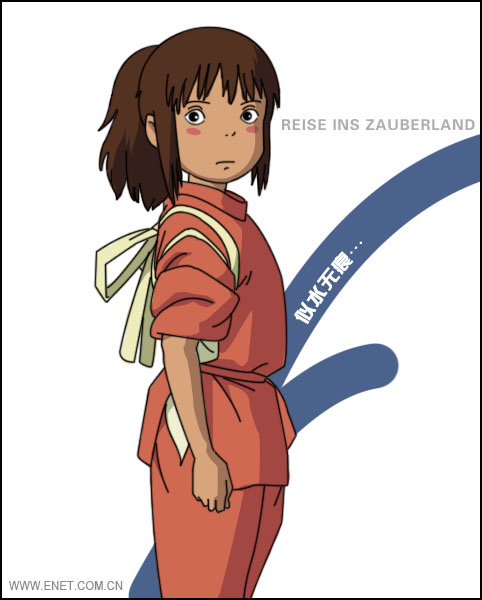Photoshop鼠绘教程:酷酷摩托车
来源:不详
作者:佚名
学习:933人次
小女子之前曾将此作品在我们的作品欣赏栏目中发表,现就就跟大家分享一下这辆摩托车的绘制过程,希望能给喜欢PS的朋友一点帮助,也希望能得到高手的指点!
2. 用路径勾出车身填上颜色,本教程主要的工具就是加深减淡工具的运用,喷笔一定要开,这样才能使效果自然,曝光数值要控制的小一些,百分之十几以下就可以。具体自己随意定。
3.先制作摩托车的主体部份,把刚才勾出的路径改名字做一下标注,找起来了方便。找到摩托车主体的路径转化为选区,填上一种颜色,这里我填的颜色是:R:180 G:107 B:64 。然后就该加深减淡工具开始工作了,把笔刷工具的硬度调节到0就可以,喷笔打开,曝光度在百分之十二三以下,可以再小一点试一下,主要就是达到光的受光面与背光面自然的过度。可以一下一下的试一试,在实践中摸索吗,最后给一个斜面和浮雕:样式为内斜面,方法为平滑,深度为31,软化为0,大小为5,暗调模式后的颜色给一个和车身颜色为同一个色系并且要稍深一些的颜色就可以了。(图3-1)

2. 用路径勾出车身填上颜色,本教程主要的工具就是加深减淡工具的运用,喷笔一定要开,这样才能使效果自然,曝光数值要控制的小一些,百分之十几以下就可以。具体自己随意定。
3.先制作摩托车的主体部份,把刚才勾出的路径改名字做一下标注,找起来了方便。找到摩托车主体的路径转化为选区,填上一种颜色,这里我填的颜色是:R:180 G:107 B:64 。然后就该加深减淡工具开始工作了,把笔刷工具的硬度调节到0就可以,喷笔打开,曝光度在百分之十二三以下,可以再小一点试一下,主要就是达到光的受光面与背光面自然的过度。可以一下一下的试一试,在实践中摸索吗,最后给一个斜面和浮雕:样式为内斜面,方法为平滑,深度为31,软化为0,大小为5,暗调模式后的颜色给一个和车身颜色为同一个色系并且要稍深一些的颜色就可以了。(图3-1)

图3-1
4.下一步是外部的白色防护板,同样的步骤还是加深减淡工具的运用。最后还是给一个斜面和浮雕:样式为内斜面,方法为平滑,深度为61,大小为5。(图4-1)
图4-1
5.用文字工具打字,把字放到白色防护板的合适的位置上。图层的混合模式为叠加。(图5-1)

图5-1
6.想要使车身变的真实还要加上高光,高光的具体做法:用路径勾出,转化为选区,然后给上羽化值,羽化值大小根据选区大小而定,如果羽化后效果不理想可以用曲线工具调节一下达到最佳效果。(图6-1)
图6-1
7.下面来做一下前指示灯。这部分一共分为四层,叠摞在一起形成一个整体,基本上还是加深减淡工具,其中黑色层要加纹理,选择滤镜-纹理-纹理化-画布,再把边缘模糊一下就OK了。前指示灯就完成了。(图7-1 图7-2)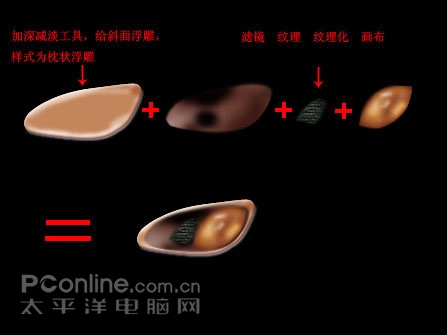
图7-1

图7-2
8.制作摩托车的尾部,把尾部的路径转为选区,填上和车身同样的颜色,高光效果还是通过选区加羽化的方法实现的。车尾上的线用路径描边,笔刷为1,硬度为100,喷笔关上,之后再用斜面和浮雕,样式为枕状浮雕。(图8-1 图8-2)
图8-1

学习 · 提示
相关教程
关注大神微博加入>>
网友求助,请回答!