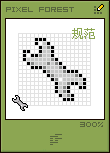ps制作飘逸的彩色艺术光束
来源:photoshop联盟
作者:Sener
学习:4597人次
光束的制作都是细活,制作的时候要有耐心。要不光束的高光由暗之亮慢慢刻画,可以先铺好大致的主色,再用钢笔等选区工具精确的添加高光。如果光束较多,需要逐条去刻画。
最终效果

1、效果图的光束虽然看上去较为复杂,其实都是由一些小光束组成。先来制作主体部分的光束。大致要完成的效果如下图。

学习 · 提示
相关教程
关注大神微博加入>>
网友求助,请回答!