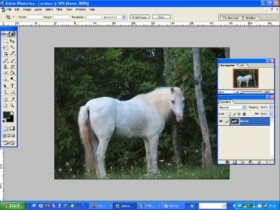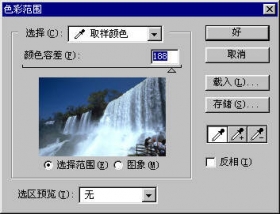PS合成山谷中的奇幻景象
来源:一起ps吧
作者:不详
学习:1893人次
效果图合成的非常完美,用到了较多的素材,确实要完成一幅如此复杂的作品需要的不仅是创意思路,还需要扎实的美术及溶图功底。部分素材作者没有提供,大家可以去网上找类似的。
最终效果

1、新建文档700 * 810像素,背景白色,导入云海图片,老外提供的图片链接失效,我找了个替代品,如下图,我选取红框区域,复制粘贴到文档中。

2、导入海天素材,添加蒙版去除多余部分。


3、添加色相/饱和度调整层调成一种粉色,蒙版用黑色笔刷涂抹掉上部分,使粉色区域集中在下半部,蒙版可以随时调整,对效果不满意就换。
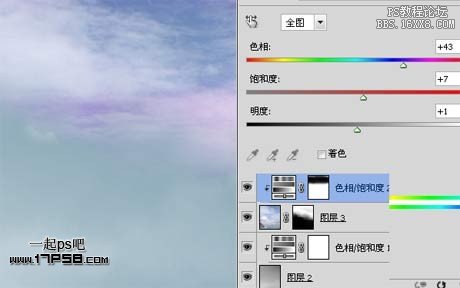
4、添加曲线调整层加暗图像,蒙版用黑色笔刷涂抹,保持中间亮,四周暗,这2个调整层都形成剪贴蒙版。

学习 · 提示
相关教程
关注大神微博加入>>
网友求助,请回答!