ps合成超现实主义场景教程
来源:小川博客
作者:小川
学习:11403人次
在本教程中您将学到如何合成照片,创建笔刷,添加纹理等等,话不多说,让我们开始吧,不会蒙版工具的请跳过本篇文章。
最终效果。

1.构想这个作品之前需要拍一些素材,他们的来源都是很常见的,每个人都可以轻松找得到的。一张空地,一张天空,一个墙壁,还有一些人物的照片,人物素材拍5,6张就可以,因为后期我们将利用Photoshop创建一些人物,以下是我用到的素材。


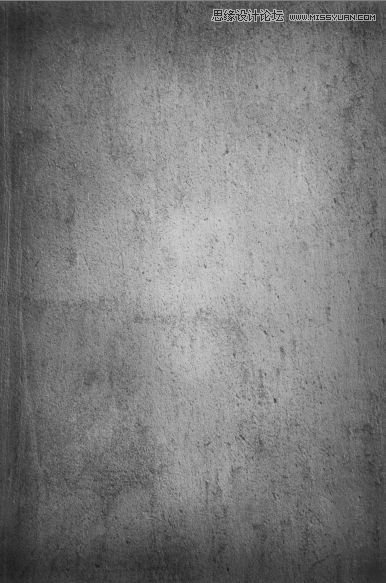
学习 · 提示
相关教程
关注大神微博加入>>
网友求助,请回答!







