用Photoshop制作靓丽时尚唇彩
作者:徐杰 教程来源:eNet硅谷动力
先看一下效果:
制作过程:
1、新建一个背景色为黑色的文件,使用工具箱中的“矩形选框工具”绘制一个矩形选区,再选择“椭圆选框工具”,在矩形选区的右端绘制一个椭圆选区,得到效果如图01所示。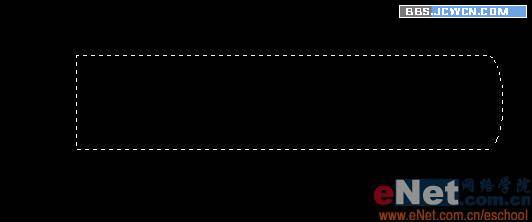
2、新建一个图层“图层1”,设置前景色的颜色的RGB分别为223、55、126,Alt Delete键用前景色填充选区,按Ctrl D键取消选区,效果如图02所示,单击“添加图层样式”按钮,在弹出的下拉列表中选择“内发光”命令,设置弹出的对话框如图03所示。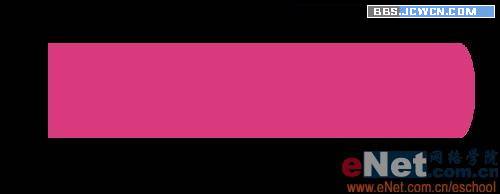

3、新建一个图层“图层2”,使用工具箱中的“多边形套索工具”绘制如图04所示选区,设置前景色为黑色,按Ctrl Alt D键应用“羽化”命令,在弹出的对话框中设置“羽化半径”为10。按Alt Delete键用前景色填充选区,按Ctrl D键取消选区,得到效果如图05所示。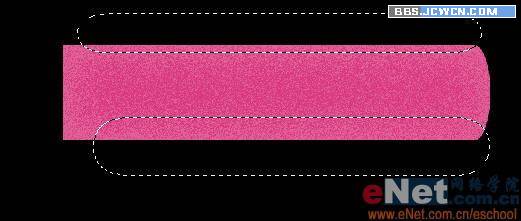

4、按Ctrl Alt G键执行“创建剪贴蒙板”操作,设置其不透明度为75%,得到效果如图06所示。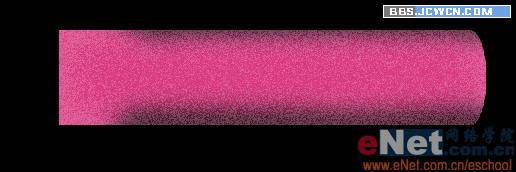
5、新建一个图层“图层3”,使用工具箱中的“矩形选框工具”,绘制如图07所示的矩形选区,按Ctrl Alt D键应用“羽化”命令,在弹出的对话框中设置“羽化半径”为2。设置前景色为白色,Alt Delete键用前景色填充选区,设置其“不透明度”为50%,按Ctrl D键取消选区,得到效果如图08所示。

6、新建一个图层“图层4”,使用工具箱中的“椭圆选框工具”,绘制如图09所示的椭圆选区,选择菜单栏中的“编辑”“描边”命令,设置宽度为2,颜色为黑色,内部,取消选区,设置不透明度为70%,得到效果如图10所示。复制图层4得到图层4副本,选择移动工具,按向右键两次,设置前景色为白色,单击“锁定透明像素”按钮,用前景色填充,得到效果如图11所示。


7、新建一个图层“图层5”,按Ctrl键并单击图层1调出选区,选择矩形选框工具,按向右方向键5次。选择线性渐变工具,单击工具选项条上的渐变类型选择框,设置如图12所示,在选区中按Shift键从上至下绘制渐变效果如图13所示。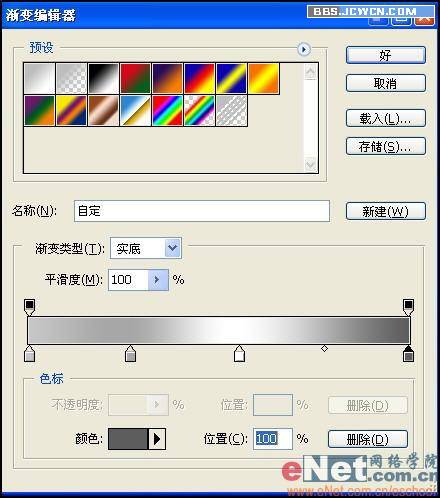
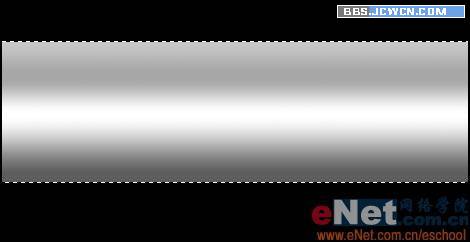
8、选择矩形选框工具,按向左方向键5次,按Delete键删除选区中的图像,按Ctrl D键取消选区,单击添加图层样式按钮,在弹出的下拉列表选择“斜面和浮雕”命令,设置弹出的对话框如图14所示,得到效果如图15所示。

9、新建一个图层“图层6”,按Ctrl键并单击“图层1”调出选区,选择矩形选框工具,按住Shift键将选区向左移动到如图16所示的位置。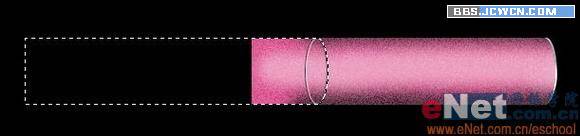
10、选择工具箱中的“线性渐变工具”,设置其渐变编辑器对话框如图17所示,在选区中从上至下绘制渐变,按Ctrl D键取消选区,得到效果如图18所示。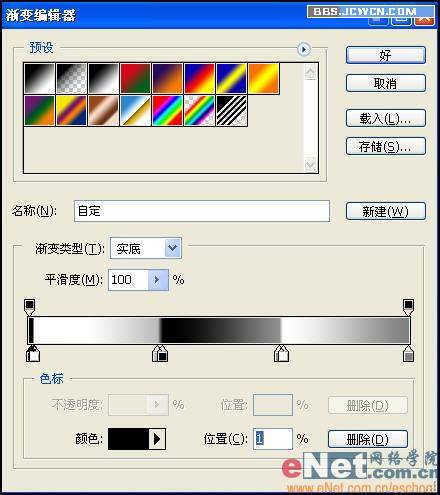
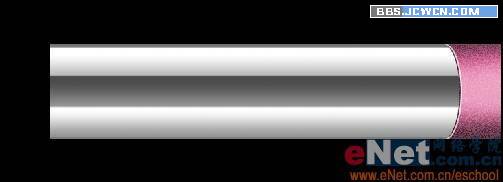
11、新建一个图层“图层7”,使用椭圆选框工具绘制如图19所示的选区,选择径向渐变工具,设置渐变编辑器对话框如图20所示,从选区中心向边缘绘制渐变,取消选区,得到效果如图21所示。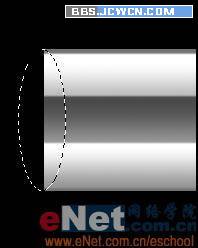
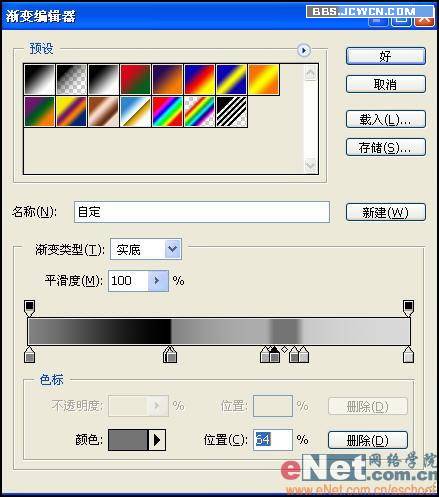
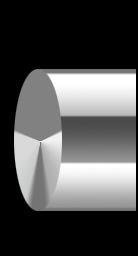
12、单击“添加图层样式”按钮,在弹出的下拉列表中选择“描边”命令,设置弹出的对话框如图22所示,得到效果如图23所示。

13、单击“创建新的填充或调整图层”按钮,在弹出的下拉列表中选择“色阶”命令,设置输入色阶为0、1.28、213,选择“图层”“创建剪贴蒙版”命令,得到效果如图24所示。
14、选择工具箱中的“文字工具”,输入文字如图25所示,并将文字栅格化,设置图层模式为“叠加”,选择“编辑”“变换”“透视”命令,调节文字如图26所示,唇彩的最终效果如图27所示。


photoshop,ps,photoshopjiao cheng ,psjiao cheng ,photoshopxia zai ,pslun tan ,fei zhu liu psjiao cheng ,fei zhu liu psruan jian ,fei zhu liu tu pian ,fei zhu liu kong jian ,qqkong jian ,qqkong jian dai ma ,qqkong jian liu yan dai ma ,qqkong jian mo kuai ,QQkong jian FLASHmo kuai ,PSzi ti ,PSbi shua
学习 · 提示
相关教程







