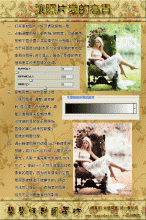ps打造梦幻的蓝青色外景婚片
本教程介绍较为梦幻的图片调色方法。大致过程:先减少图片的颜色,可以用通道替换法快速消除一些杂色,然后调出主色,局部可以加上一些高光,最后再柔化处理,这样画面就有种梦幻感觉,后期修饰细节等即可。
原图

最终效果

1、打开原图素材,把背景图层复制一层,进入通道面板,选择绿色通道,按Ctrl + A 全选,按Ctrl + C 复制,选择蓝色通道,按Ctrl + V 粘贴,回到图层面板,效果如下图。

<图1>
2、创建可选颜色调整图层,对红、青、白、黑进行调整,参数设置如图2 - 5,效果如图6。这一步把背景青色转为蓝青色。
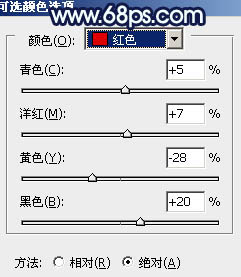
<图2>

<图3>
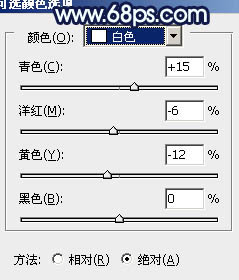
<图4>
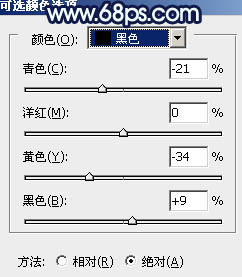
<图5>

<图6>
学习 · 提示

相关教程