ps给池塘边的人物图片加上梦幻的蓝黄色
来源:photoshop联盟
作者:Sener
学习:6337人次
素材图片的草地部分看上去只有绿色,其实是黄绿色,调色的时候需要把这两种颜色区分开来,分别调成黄色和蓝色,这样可以丰富画面的颜色。
原图

最终效果

1、打开原图素材,创建曲线调整图层,对红,蓝进行调整,参数设置如图1,2,效果如图3。这一步增加图片的蓝色。
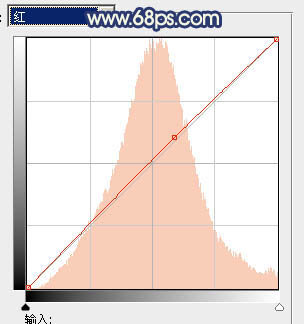
<图1>

<图2>

<图3>2、创建可选颜色调整图层,对黄、绿、黑进行调整,参数设置如图4 - 6,效果如图7。这一步把草地的绿色转为青绿色。
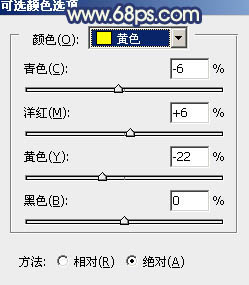
<图4>
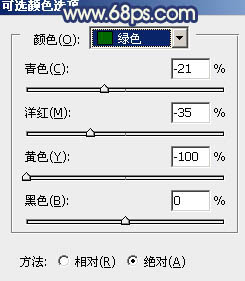
<图5>

<图6>

学习 · 提示
相关教程
关注大神微博加入>>
网友求助,请回答!







