ps人物后期处理实例:天空处理
来源:北京名人
作者:佚名
学习:30667人次
本教程主要使用Photoshop给无色的天空照片添加云彩,教程的合成主要使用了渐变叠加和素材置入的方法,渐变法是利用渐变加蒙版的方法将天空素材融合到照片中,该方法适合大部分缺失天空的照片,操作简单。
先看看效果图

1、 打开一张需要更换天空的照片01,可以看到填空部分已经是纯白色了。

2、 执行曲线命令,先将照片的明暗及对比度做一下调整,如图02所示。

3、 发现人物腿部有些光线不足,利用套索圈选人物腿部及裙子部分并羽化100像素,然后利用曲线提亮,如图03、04所示。
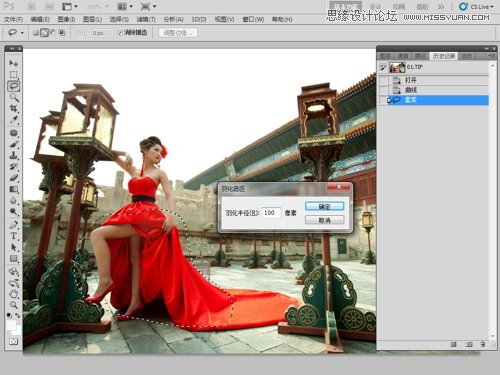

4、 利用PS软件中的皮肤修饰工具及命令将人物皮肤进行修饰,然后利用液化命令将人物的形体进行一下挤压。修饰后效果如图05,液化后效果如图06。


学习 · 提示
相关教程
关注大神微博加入>>
网友求助,请回答!








