ps调出健康的古铜色效果
简单做一下片子来源解析:这次的图片由世界体育小姐组委会提供的照片版权,拍摄对象是中国赛区参赛选手的运动序列,拍摄时使用RAW的拍摄模式,更好的保留了细节,也给后期制作带来很大的便利。
后期技术要点:1、Camera Raw调色转档2、选择工具 3、调整边缘的运用
原图与合层效果图的对照
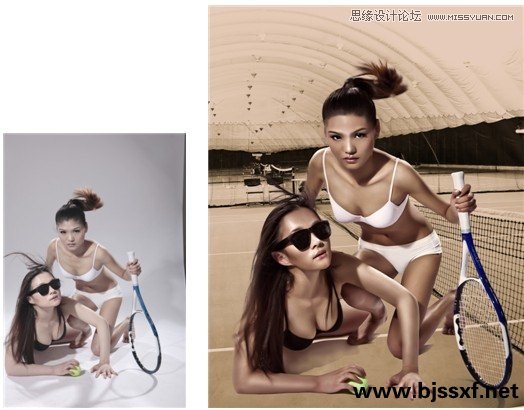
做这一组图片的合层,主要的目的是为了演示一下转片和抠图的功能,前提准备过程,找张网球馆的背景素材。
RAW格式文件在PHOTOSHOP CS5里打开,进入Camera Raw进行调色转档
步骤一:Camera Raw里二次构图,对自己适合的画面进行任意裁切,去掉不好或穿斑多余的,得到自己想要的画面。
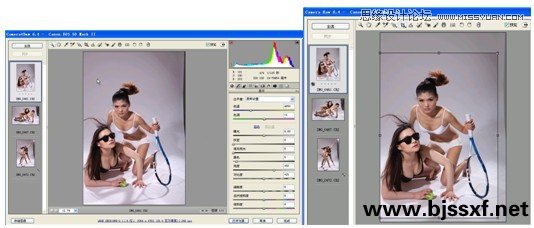
步骤二:对照片进行基本选项的调整,先调整一下色温和色调,让白平衡略偏暖,照片的曝光不调,调整一下“填充高光”设置35,对中间调进行提亮;对“黑色”设置为15,追加一下发丝的浓度,调整“清晰度”数值到75,等同于相机的景深设定,使照片上的线条清晰起来。调整“自然饱和度”为25,让画面的色彩更自然些。得到如图。
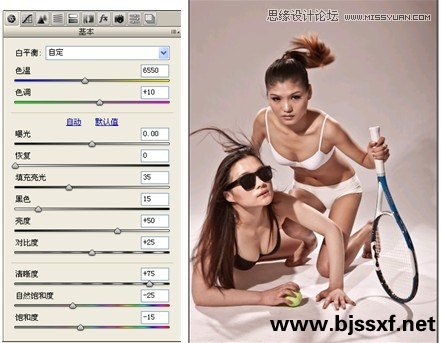
步骤三:利用“曲线”对照片进行“强对比度”加深画面的细节层次调整,对发丝与背景的对比度更突显。
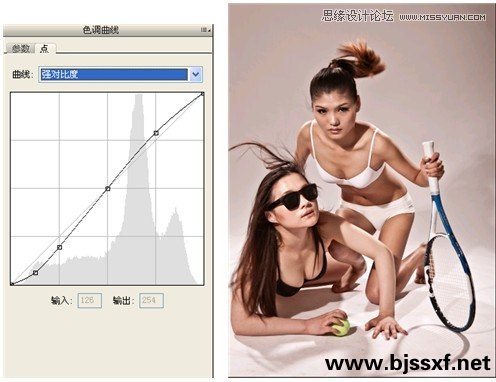
步骤四: 点开“HSL\ 灰度”对肤色进行调整,皮肤的色彩为“橙色”,在“色相”上红色-26往洋红拉,“饱和度’上调整红色和橙色+25饱和一点,“明亮度”上压暗红色-20和橙色-22 ;蓝色的调整是对球拍的调整。得到以下调整效果。
小提示; Camera Raw里的橙色是调整肤色做好的计算方式。能准确的完成对人物肤色的处理。相当于胶卷时代对肤色色彩校色的18度灰。非常的实用。
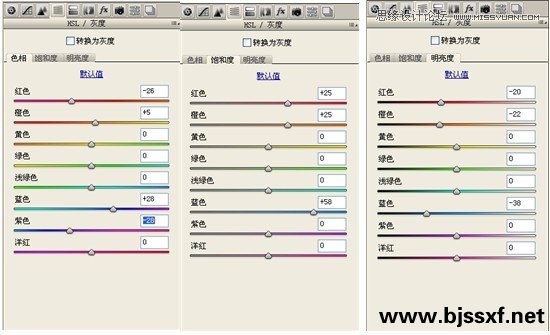

步骤五:点击“分离色调”对照片的高光和阴影的调整,色相的色彩是按度数计算的,为准确的实用色彩,以数值来找你要用的色相,调整“平衡”来融合色彩的过度,在这里调它的目的是便于抠图的色彩分离。
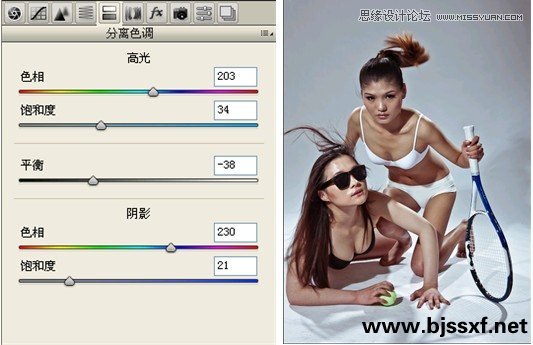
学习 · 提示
相关教程







