ps给树林人物图片加上灿烂的青黄阳光色
素材图片取景非常不错,不过总体颜色过于单一。可以适当增加高光及暗调部分的颜色来丰富画面。主体颜色可根据自己的喜好选择,最好选灿烂一点的颜色。
原图

最终效果

1、打开原图素材,创建可选颜色调整图层,对黄、绿、白、黑进行调整,参数设置如图1 - 4,效果如图5。这一步把图片的主色转为青褐色。

<图1>
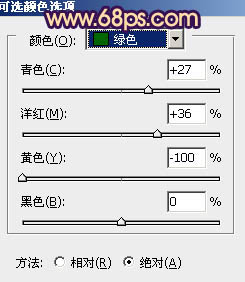
<图2>

<图3>

<图4>

<图5>2、创建可选颜色调整图层,对红、黄、洋红、白、黑进行调整,参数设置如图6 - 10,效果如图11。这一步增加暗部褐色。
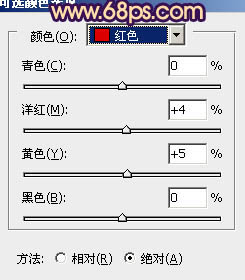
<图6>
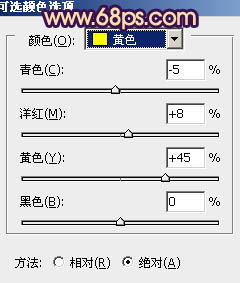
<图7>

<图8>
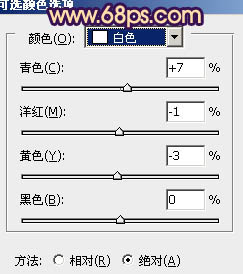
<图9>
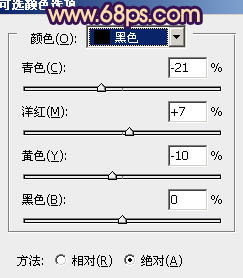
<图10>

<图11>3、按Ctrl + J 把当前可选颜色调整图层复制一层,不透明度改为:40%,效果如下图。

<图12>
4、按Ctrl + Alt + 2调出高光选区,新建一个图层填充橙黄色:#F7CB77,混合模式改为“滤色”,不透明度改为:30%,效果如下图。这一步增加高光部分的黄色。
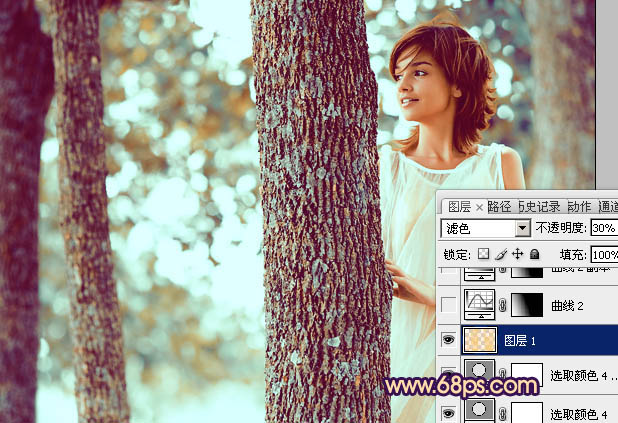
<图13>5、创建曲线调整图层,对RGB,蓝色进行调整,参数设置如图14,确定后把蒙版填充黑色,用白色画笔把左下角部分擦出来,增加图片的暗部,效果如图15。
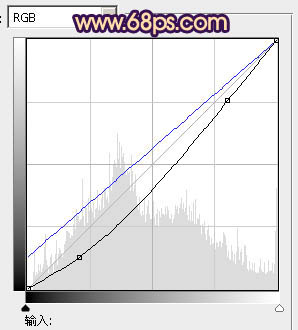
<图14>

<图15>
学习 · 提示
相关教程







