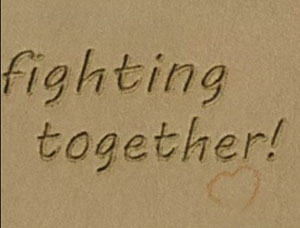ps教程-黄金字
来源:ps教程论坛整理
作者:不详
学习:364人次
ps教程-黄金字

1、建立一个新文件,切换到通道面板,单击下面的建立新通道按钮,建立一个新通道“Alpha 1”。
输入文字。如:“梵高”

2\按“Ctrl+D”取消范围选择,然后选择 “滤镜”(Filter)|“模糊”(Blur)|“高斯模糊”(GaussianBlur)命令,将“半径”(radius)设为1.5-2个象素。

3、按住CTRL用MOUSE点击当前通道,选择直线渐变工具的透明彩红渐变,然后从字的左上角拉到右下角,出现如图效果。可适当用曲线调整稍做调整。

4、选择执行“图像”(Image)|“调整”(Adjust)|“色彩平衡”(ColorBalance),分别调整暗部,中间调和亮部的色彩至如下数据:暗调:+19,0,-92 中间调:+7,0,-35 高光:+19,0,-83 。
一次调整不够,可做第二次调整。
学习 · 提示
相关教程
关注大神微博加入>>
网友求助,请回答!