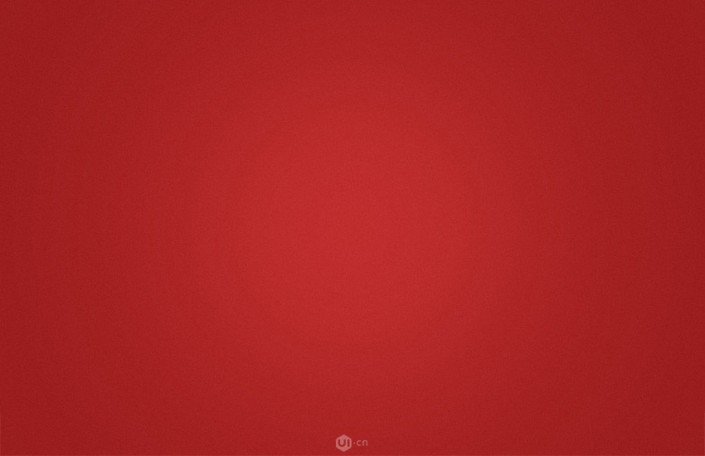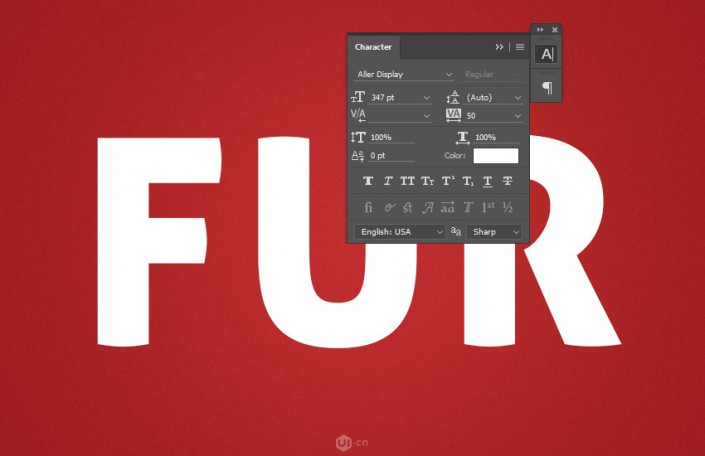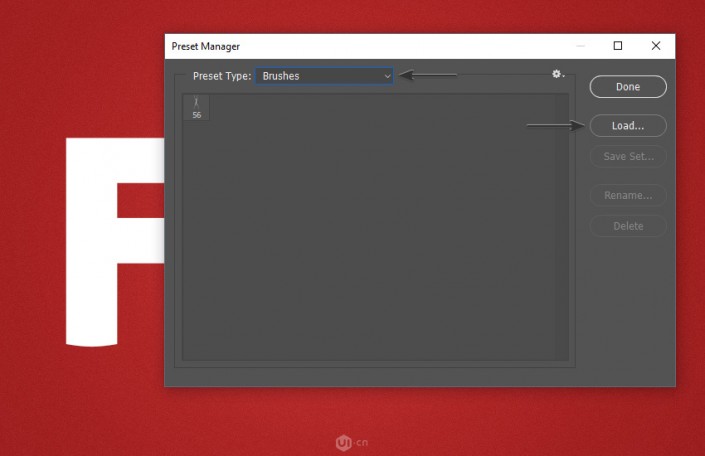文字效果,通过PS创建一种毛绒绒的文字预设
来源:UI中国
作者:六六瓶
学习:19533人次
本篇教程通过PS制作一个自定义的文字效果的预设,见过很多图片色调的预设,这次要学习的字体预设是如何做出来的?首先我们需要创建我们所需的文字,在录制的时候,要为文字利用路径和笔刷添加一个效果的描边,之后在添加图层演示,在制作的时候要确保已经载入了相应的自定义图案和笔刷,具体如何做跟着教程来学习一下吧。
预设下载:http://www.16xx8.com/photoshop/sucai/2019/i879511.html
在这篇教程完成后您将永久的获得一个随时可以使用的预设动作,您可以几乎只需要一键就可以将任何文字变为此效果。
操作步骤:
1.如何为自定义动作创建背景
打开Photoshop,执行文件>打开命令,并选择FurAction-BG.jpg。
2.如何创建文字
使用文字工具(T)并写下“FUR", 使用素材中的字体Aller Display,打开窗口 > 字符并设置文字大小为347 pt,字距为50
3.如何载入的自定义画笔和图案
步骤1
打开编辑 > 预设 > 预设管理器... 在预设类型中选择画笔,然后单击载入,并读取素材中的自定义画笔Brush (Fur Tutorial).abr
学习 · 提示
相关教程
关注大神微博加入>>
网友求助,请回答!
 新手学PS请到:www.16xx8.com
新手学PS请到:www.16xx8.com