Photoshop教程:摄像机又买不起??我们又用鼠绘的做一台..
来源:不详
作者:佚名
学习:314人次
本教程是关于photoshop鼠绘高清摄像机,教程作者主要介绍了摄像机的绘制的基本步骤和技巧,其中绘制过程注意镜头的绘制和机身质感的把握,对鼠绘感兴趣的网友可以根据该例子进行练习,教程适合有一定PS基础的网友学习,希望本教程能给您带来帮助!
我们先看看效果图:
5.继续结合加深减淡工具对剩下的部分进行涂抹。
10.对路径做描边和填充,并用加深减淡工具进行涂抹。
我们先看看效果图:

最终效果图
开始绘制步骤:
1.首先使用画笔工具画出大概的草图,不用太精确,主要是用来定位。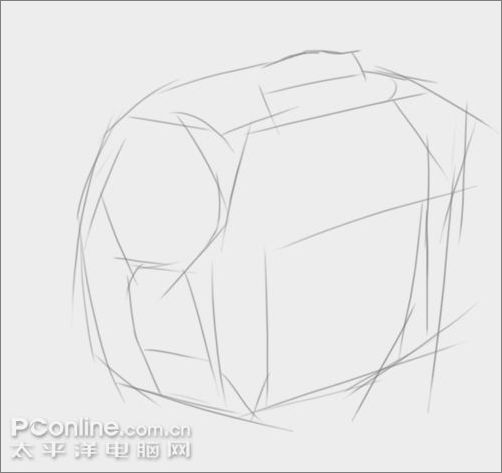
图1

图2

图3

图4
5.继续结合加深减淡工具对剩下的部分进行涂抹。

图5

图6

图7

图8
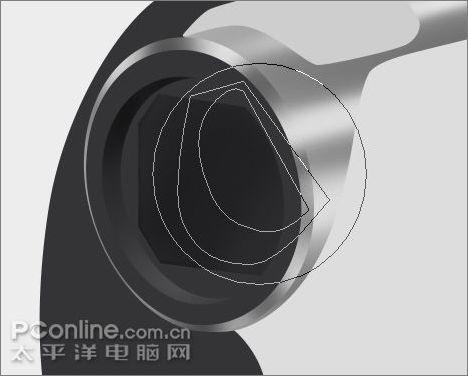
图9
10.对路径做描边和填充,并用加深减淡工具进行涂抹。

图10

图11
学习 · 提示
相关教程
关注大神微博加入>>
网友求助,请回答!







