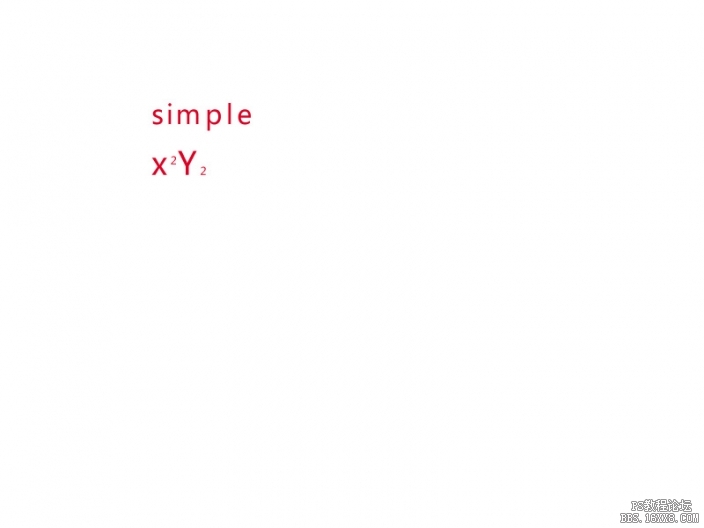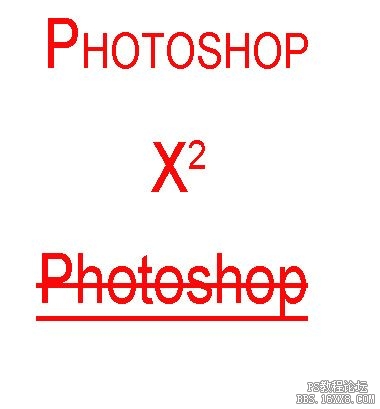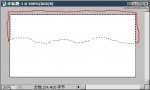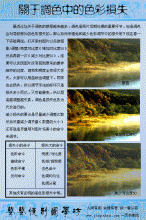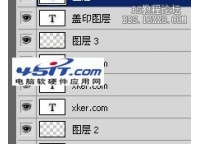10-2 使用字符调板
1012以上是在文字工具的公共栏中出现的选项。在点击了字符调板按钮后即会出现字符调板【窗口_字符】,如下图。在其中可以对文字设定更多的选项。在实际使用中也很少直接在公共栏中更改选项,大多数都是通过字符调板完成对文字的调整的。其中的字体、字体形式、字号、颜色、抗锯齿选项就不重复介绍了。
注意其中的![]() 为亚洲文本选项,需要在Photoshop首选项〖CTRL_K〗的常规选项中开启“显示亚洲文本选项”才会出现。
为亚洲文本选项,需要在Photoshop首选项〖CTRL_K〗的常规选项中开启“显示亚洲文本选项”才会出现。
1013拼写检查选项是针对不同的语言设置连字和拼写规则,如下右图显示了英国英语和美国英语对同样文字的不同连字方式。注意,末尾连字只有在框式文本输入时才有效。因为框式文本是自动换行的。通过手动换行的文字是不会有连字效果的。有关框式文本的输入方法在本节后面部分介绍。
连字和拼写规则对于中文是没有意义的。因为汉字为单体结构,即一个汉字字符已携带完整含义,而字母系语言需要多个字符组合才能携带完整含义。也正是因为汉字携带的信息巨大,因此现在电脑的计算能力还不足以完美处理中文化的信息结构。
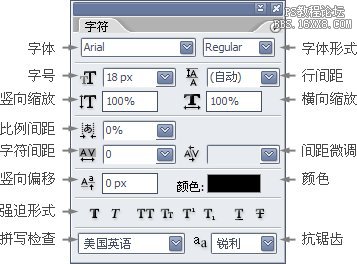 -
-
1014行间距控制文字行之间的距离,若设为自动,间距将会跟随字号的改变而改变,若为固定的数值时则不会。因此如果手动指定了行间距,在更改字号后一般也要再次指定行间距。如果间距设置过小就可能造成行与行的重叠。如下左图是自动行距与手动指定为12像素行距的比较。如果有重叠发生,下一行文字将会遮盖上一行。
1015竖向缩放相当于将字体变高或变矮,横向缩放相当于变胖和变瘦,数值小于100%为缩小,大于100%为放大。如下右图中3个字分别为标准、竖向50%、横向50%的效果。
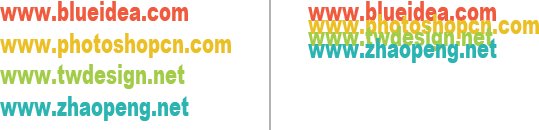 -
-![]()
1016在字符调板中有比例间距和字符间距,它们的作用都是更改字符与字符之间的距离,但在原理和效果上却不相同。我们可以动手来理解它们的区别,新建一个足够大的图像,打上simple这几个字母,字体为黑体,大小为72像素。
如下图左端所示,我们看到整个文字的宽度是由字符本身的字宽与字符之间的距离构成的。这两者都是在制作字体的时候就定义好的。有的字符本身较窄,但其左右的字距也较大,这样做是为了保证每个字符占用的宽度一致。否则,较窄的字符就只能占用较小的宽度。但这种设计却也造成了字符之间疏密不同。如下图中的mp之间与pl之间的疏密就不同。这种情况一般出现在使用中文字库输入字母的时候,Windows系统自带的黑体、宋体、楷体字体都存在这种现象。因此输入英文时应避免使用这些字体。
字宽与字距间的比例将随着字号的大小相应改变,也就是说,对于同一个字体来说,字号越大,字符之间的距离也越大。反而反之。
那么,字符间距选项![]() 的作用相当于对所有字距增加或减少一个相同的数量。可手动输入数值。如下图中将字符间距减去100,所有的字符间距都减去100,字符就互相靠拢了。但是这样做并没有改变疏密不同的情况,尽管mp已经是互相紧靠着密不透风,但pl还是有很大的距离。当然,如果继续减少字符间距也可以最终令pl之间也“密不透风”(设为-300左右),但mp之间却会产生重叠的效果了。
的作用相当于对所有字距增加或减少一个相同的数量。可手动输入数值。如下图中将字符间距减去100,所有的字符间距都减去100,字符就互相靠拢了。但是这样做并没有改变疏密不同的情况,尽管mp已经是互相紧靠着密不透风,但pl还是有很大的距离。当然,如果继续减少字符间距也可以最终令pl之间也“密不透风”(设为-300左右),但mp之间却会产生重叠的效果了。
我们可以用一个简单的算式来理解:假设mp原来的距离为100,pl之间的距离为300,当字符宽度设置为-100的时候,mp之间的距离为0,pl之间的距离还有200。要令pl之间的距离为0,字符宽度必须设置为-300,但同时mp的距离必须为-200,所以mp产生了重叠的现象。
比例间距选项![]() 的作用是同比例地减少(注意,只能是减少而不能增大)字符的间距。按照上一个算式中的前提来假设计算的话就是:当比例间距设为50%,相当于所有字符间距减半(mp间距为50,pl间距为150),当设为33%的时候,所有字符间距缩减去三分之一(mp间距约为30,pl间距为100),当设为100%的时候,所有字符的间距就都被降为0了。因此我们看到的效果是所有字符都彼此依靠(抗锯齿选项及字体形式的不同可能带来微小差异)。
的作用是同比例地减少(注意,只能是减少而不能增大)字符的间距。按照上一个算式中的前提来假设计算的话就是:当比例间距设为50%,相当于所有字符间距减半(mp间距为50,pl间距为150),当设为33%的时候,所有字符间距缩减去三分之一(mp间距约为30,pl间距为100),当设为100%的时候,所有字符的间距就都被降为0了。因此我们看到的效果是所有字符都彼此依靠(抗锯齿选项及字体形式的不同可能带来微小差异)。

1017间距微调选项![]() 是用来调整两个字符之间的距离,使用方法与字符间距选项
是用来调整两个字符之间的距离,使用方法与字符间距选项![]() 相同。但其只能针对某两个字符之间的距离有效。因此只有当文本输入光标置于字符之间时,这个选项才能使用。
相同。但其只能针对某两个字符之间的距离有效。因此只有当文本输入光标置于字符之间时,这个选项才能使用。
1018竖向偏移(也称基线偏移)![]() 的作用是将字符上下调整,常用来制作上标和下标。正数为上升,负数为下降。一般来说作为上下标的字符应使用较小的字号。如下图。
的作用是将字符上下调整,常用来制作上标和下标。正数为上升,负数为下降。一般来说作为上下标的字符应使用较小的字号。如下图。
![]()
1019强迫形式的名称是我们为了与文字形式相区别而起的,它的作用也和文字形式一样是将字体作加粗、加斜等效果,但选项更多。即使字体本身不支持改变形式,在这里也可以强迫指定。它与字体形式可以同时使用,效果加倍(更斜、更粗)。其中的全部大写字母选项![]() 的作用是将文本中的所有小写字母都转换为大写字母。而小型大写字母选项
的作用是将文本中的所有小写字母都转换为大写字母。而小型大写字母选项![]() 的作用也是将所有小写字母转为大写,但转换后的大写字母将参照原有小写字母的大小。如下图所示。
的作用也是将所有小写字母转为大写,但转换后的大写字母将参照原有小写字母的大小。如下图所示。
上标![]() 与下标
与下标![]() 选项的作用与竖向偏移类似,就是增加了可同时缩小字号的功能。下划线选项
选项的作用与竖向偏移类似,就是增加了可同时缩小字号的功能。下划线选项![]() 与删除线选项
与删除线选项![]() 的作用是在字体下方及中部产生一条横线。
的作用是在字体下方及中部产生一条横线。
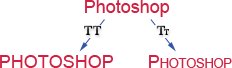
学习 · 提示
相关教程