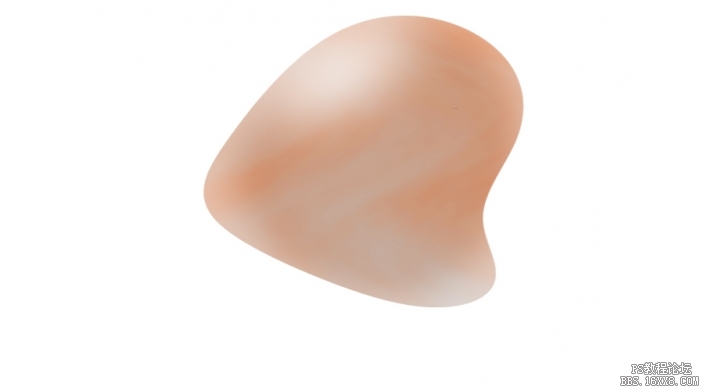photoshop制作雨花石
来源:未知
作者:学photoshop
学习:1668人次
效果:

1.新建RGB文档,分辨率为300,建图层一,将前景色设置为:R:215 G:215 B:215,将背景色设置为:R:219 G:161
B:98,执行“滤镜—渲染—云彩”,按ctrl+F重复执行几次

2.“滤镜—扭曲—切变”
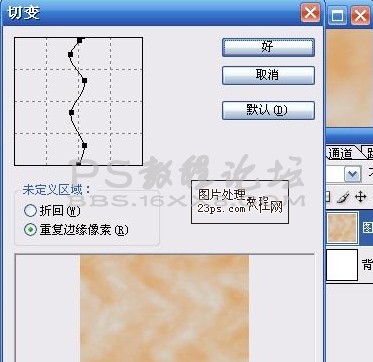
3.“滤镜—扭曲—球面化”,“数量”设置为“100%”。按ctrl+F重复执行1次
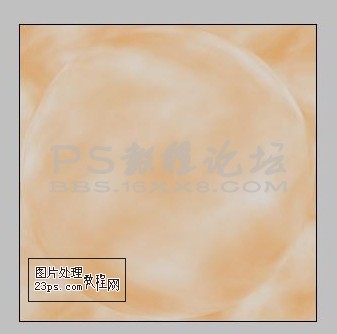

1.新建RGB文档,分辨率为300,建图层一,将前景色设置为:R:215 G:215 B:215,将背景色设置为:R:219 G:161
B:98,执行“滤镜—渲染—云彩”,按ctrl+F重复执行几次

2.“滤镜—扭曲—切变”
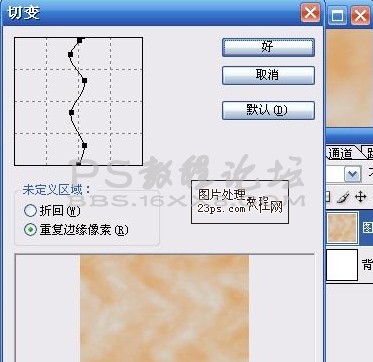
3.“滤镜—扭曲—球面化”,“数量”设置为“100%”。按ctrl+F重复执行1次
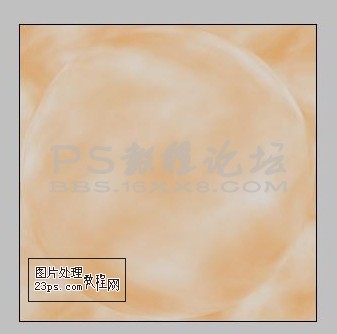
学习 · 提示
相关教程
关注大神微博加入>>
网友求助,请回答!