Photoshop CS3亲密接触(2):感受新Bridge
来源:不详
作者:佚名
学习:399人次
作者:小土子 教程来源:pconline
在过去,Adobe Bridge一直是个运行比较慢的家伙。出乎笔者意料的是,Adobe Bridge CS3在运行速度上有了很大的进步:它去掉了启动画面;可浏览各种文件(各种图片及视频格式,由于收购了macromedia,这次的bridge对Flv, Swf等格式的文件都有很好的支持);并且还和adobe的其它软件整合地非常好。笔者个人觉得,bridge CS3绝对超过了ACDSEE。接下来,让我们一起来体验一下bridge cs3。 一、界面介绍开启bridge后会发现界面也有蛮大的变化,笔者非常喜欢现在的整个色调(见图2)。这里笔者简要地说明一下大概,大家就可以有个整体印象。
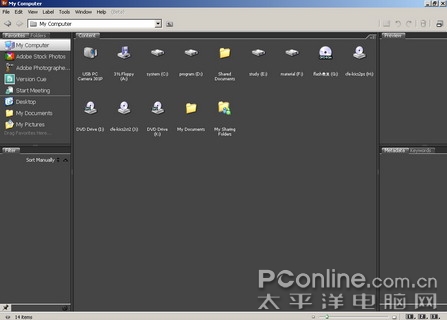
图2
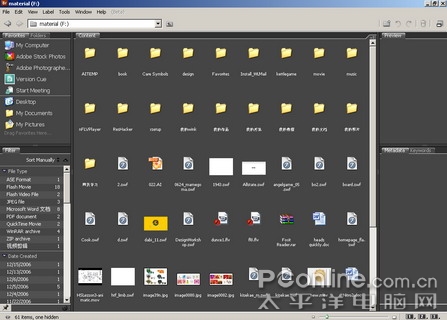
图3
本新闻共10
大家可以看到颜色和界面的变化,关键是所有的功能都被整合在一组组的面板里,这和Photoshop cs3非常的相像。首先你可以看到左上角的是文件夹的面板(见图4),在这里你可以快速选择你要的文件,非常的方便。
图4
然后就可以在中间的content区域看到文件夹里所有的文件,非常的清楚(见图5)。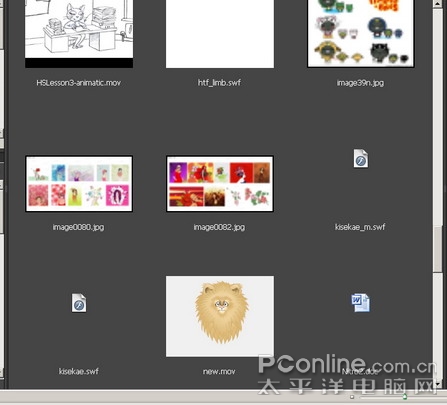
图5 下面的小横条可以调节视图的大小
回到整个界面的左下方,有一个filter面板,这个面板会显示当前文件夹里所有文件的属性,是cs3里新增的部分,是个非常受欢迎的功能,我们可以看一下(见图6),他可以显示你在看的文件夹里所有的文件类型,比如以笔者当前的文件夹为例,可以看到有ase格式文件1个,flashmovie格式文件18个,flash video 文件2个,jpg文件3个,word文件8个,pdf2个,quicktimemovie2个,rar格式4个,zip1个,一个视频剪辑。
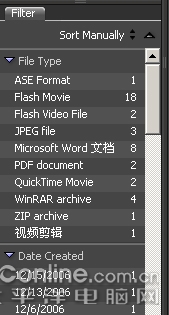
图6
如果我们要显示当前文件夹下所有的pdf文件,只需要点击pdf document(见图7),然后你可以看到在content内容区域,除了当前文件夹内的子文件夹,就只显示所有的pdf文件,当然你可以勾选更多其他的文件。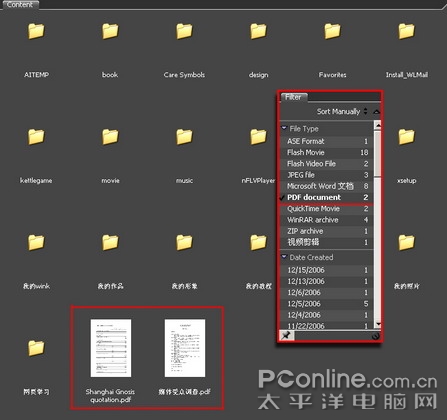
图7
本新闻共10
只要在文件类型前打勾就可以显示,不想要就去掉,非常的简单。Filter面板中还有有其他的属性选项(见图8)。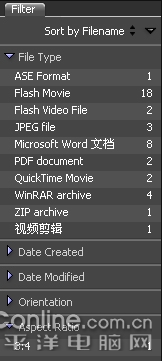
图8
Date Modified按照修改日期排列
Orientation里,你可以显示所有landscape水平方向的图片,也可以选择显示portrait垂直方向的,方法和选择文件类型的是一样的。
Aspect Ratio 长宽比例
Copyright Notice会按照文件不同的版权信息进行排列。
接下去我们看右边的面板,上方是preview预览面板,可以显示你所选文件的大图以及文件名称(见图9-1),你可以用鼠标点击预览大图的局部以查看更多的细节(见图9-2),预览面板下面是是metadata和keywords面板,如果是照片,会显示你拍摄时的详细信息,你也可以用来编写文件的详细信息,有非常多的设置可以选择,我就不展开了(见图10)。
学习 · 提示
关注大神微博加入>>
网友求助,请回答!






