ps给小女孩图片添加甜美的青红色
素材图片的背景有点偏暗,调色之前需要把背景增亮。然后选择一种自己喜欢的主色进行调色。背景颜色最好选择较为干净的颜色,这样人物就会更甜美。
原图

最终效果

1、打开原图素材,创建色相/饱和度调整图层,选择绿色,用吸管吸取背景绿色再调整,参数设置如图1,确定后用黑色画笔把人物部分擦出来,效果如图2。这一步提亮背景绿色。
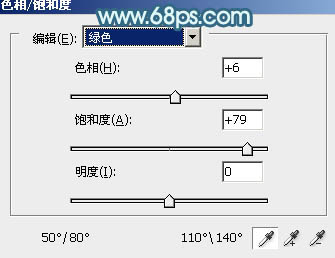
<图1>

<图2>
2、创建曲线调整图层,对红、绿、蓝、RGB进行调整,参数设置如图3 - 6,效果如图7。这一步增加图片的亮度及增加高光部分的黄色。

<图3>
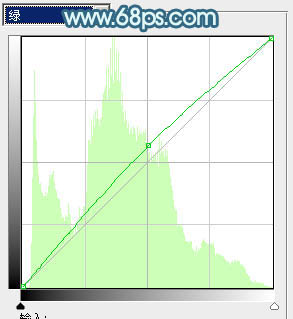
<图4>

<图5>
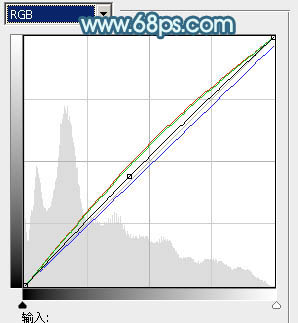
<图6>

<图7>
学习 · 提示
相关教程







