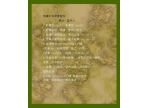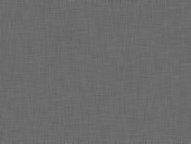photoshop制作实例:个性时尚壁纸制作教程
来源:
作者:
学习:1093人次
来源:PS联盟 作者:Sener
本教程介绍时尚壁纸的制作方法。教程只大致说明制作的流程部分小细节没有详细说明。制作的时候可分为三部分来做背景,装饰的花纹及圆形按钮!
最终效果

1、新建一个壁纸大小的文件。
2、选择渐变工具,颜色设置如图1,绘制图2所示的径向渐变。
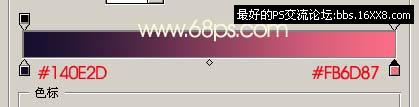
<图1>

<图2>
3、选择椭圆选框工具,绘制图3所示的椭圆选区,按Ctrl + Alt + D羽化数值为25,确定后执行菜单:滤镜 > 纹理 > 纹理化,参数设置如图3,效果如图4。

<图3>

<图4>
本教程介绍时尚壁纸的制作方法。教程只大致说明制作的流程部分小细节没有详细说明。制作的时候可分为三部分来做背景,装饰的花纹及圆形按钮!
最终效果

1、新建一个壁纸大小的文件。
2、选择渐变工具,颜色设置如图1,绘制图2所示的径向渐变。
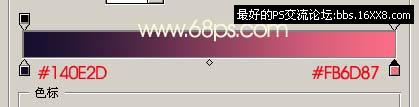
<图1>

<图2>
3、选择椭圆选框工具,绘制图3所示的椭圆选区,按Ctrl + Alt + D羽化数值为25,确定后执行菜单:滤镜 > 纹理 > 纹理化,参数设置如图3,效果如图4。

<图3>

<图4>
学习 · 提示
相关教程
关注大神微博加入>>
网友求助,请回答!