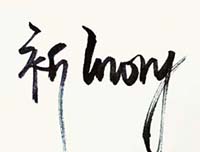Photoshop抠图教程:通道抠林志铃
来源:
作者:
学习:6187人次
作者:佚名 来源:shineway0518
大家看这篇Photoshop教程前,如果您不熟悉什么是通道?通道有什么作用?那么请先看看详细深入学习Photoshop的通道这篇教程吧!
首先我要告诉大家,别以为通道很难,其实你要用通道抠图只需要知道一件事就行!把你要扣的那一部分运用各种方法弄成白色,不要的部分弄成黑色,就这么简单。大家明白了吗?呵呵,现在开始吧~!
大家看一下原图与效果图对比

看效果图

下面我们来一步步的做~~
1、打开文件
2,点击图层面板选取通道
3,仔细看各个通道(为了是大家了解用通道抠图的原理,我选了张比较简单的图.)


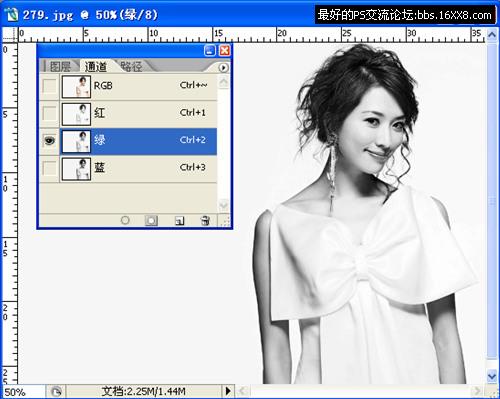
学习 · 提示
相关教程
关注大神微博加入>>
网友求助,请回答!