photoshop制作实例:制作T恤图案教程
来源:
作者:
学习:6059人次
作者:作者:nicon 来源:Enet硅谷动力
炎炎的夏日到了,又是个性T恤的季节。在本教程中我们将用PS制作一个性十足的HIPOP风格的T恤图案……
制作过程中大量运用了PS中的变形工具,当然也包括其他一些工具的使用。(教程中所使用的PS版本为CS3)好,我们看下最后的效果图。 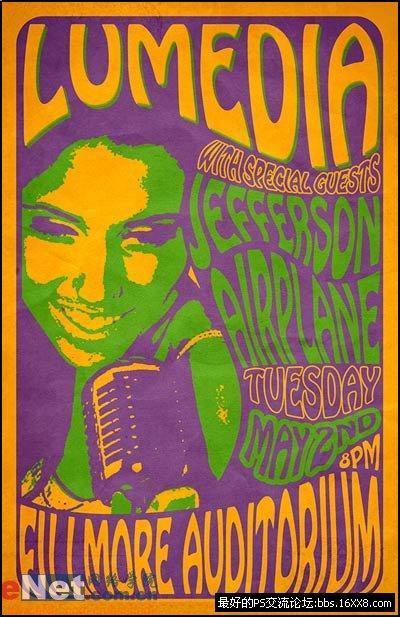
学习 · 提示
相关教程
关注大神微博加入>>
网友求助,请回答!







