Photoshop效果教程:素描风格的黑白照片效果教程
来源:
作者:
学习:1694人次
作者:王凡 来源:Enet硅谷动力
在这个激情澎湃的年代,在这个节日泛滥的年代,在这个色彩丰富的年代,我们需要安静,需要黑白,黑白照片也经典,前面讲述了Photoshop制作灰色主题的照片效果,今天为大家制作略带伤感的素描风格的毕业照片。
六月当是一个繁花盛开的美丽季节,但对于正要离开校园的毕业生们来说,却显得有些许的伤感。今天小编就带领大家制作一张略带伤感的素描风格的毕业照。
先看一下最终效果: 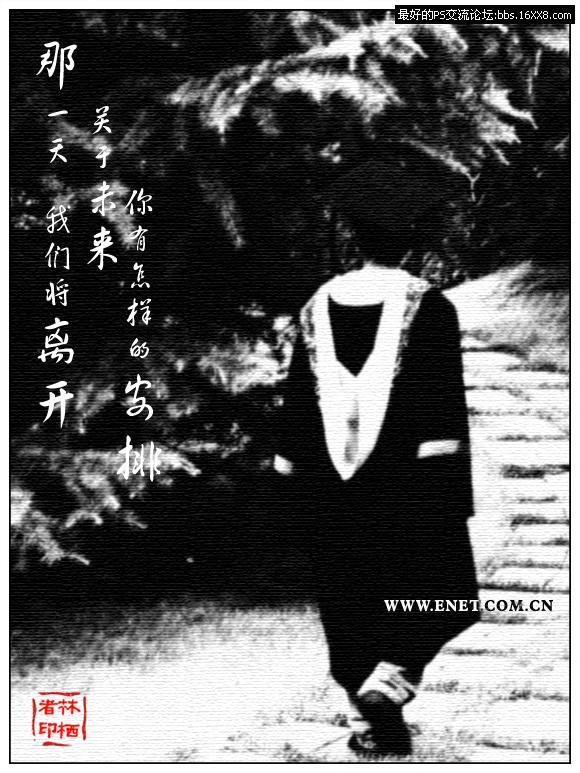
使用工具:Photoshop CS3
注:文中所使用快捷方式,均在英文输入法状态下有效。
效果图:
第一步:打开一张毕业照,连续按【Ctrl】+【J】两次,得到【图层1】和【图层1副本】两个图层,如下图所示。 
第二步:按【Ctrl】+【Shift】+【U】快捷键,对【图层1副本】去色,执行【图像】 【调整】 【亮度\对比度】命令,调整【图层1副本】的对比度,数值根据实际情况自己调节,效果如【图02】所示。 
学习 · 提示
相关教程
关注大神微博加入>>
网友求助,请回答!







