非主流ps教程:非主流类手绘效果教程
来源:
作者:
学习:252人次
最终效果
原图
1 、打开原图,按Ctrl + J复制一层。
2、简单的给人物磨下皮, 把大致的杂点去掉就可以 了,效果如图1。
图1
3、新建一个图层,填充颜色: #FDEFAE, 然后把图层混合模式改为正片叠底,图层不透明度改为:50%,效果如图2。 
图2
4、创建可选颜色调整图层,参数 设置如 图3,4,效果如图5。
图3
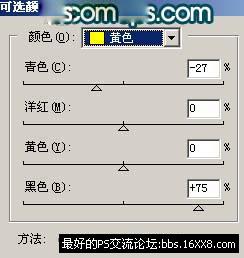
图4
图5
学习 · 提示
相关教程
关注大神微博加入>>
网友求助,请回答!





![[非主流PS教程] 超简单的复古风格](http://pic.16xx8.com/article/UploadPic/2007/12/22/2007122211422255_lit.jpg)

