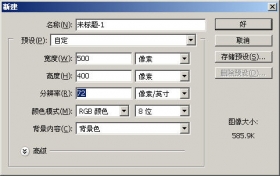photoshop滤镜制作出玄幻的复杂抽象特效
来源:未知
作者:福特少普ps
学习:2783人次
作者四季轮回 出处:中国教程网
效果图

以下是详细的photoshop教程步骤:
1、按“Ctrl+N”键新建文件,参数设置如图1所示:
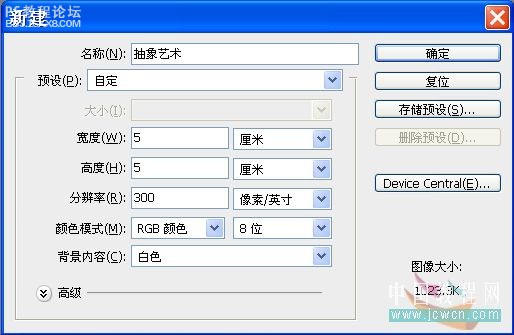
2、按D键将前景色恢复为默认设置(将前景色设置为黑色),在“图层”调板中新建图层,得到“图层1”,按“Alt+Delete”键进行填充,效果如图2所示:
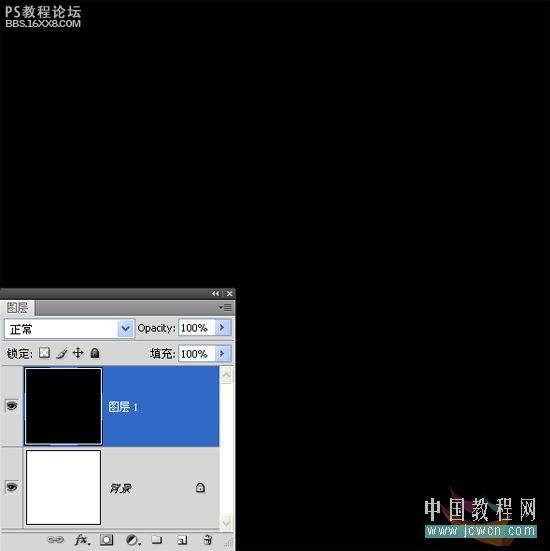
效果图

以下是详细的photoshop教程步骤:
1、按“Ctrl+N”键新建文件,参数设置如图1所示:
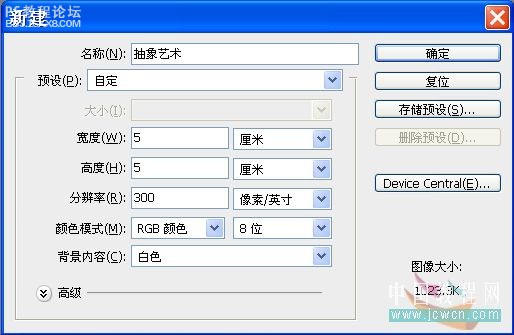
2、按D键将前景色恢复为默认设置(将前景色设置为黑色),在“图层”调板中新建图层,得到“图层1”,按“Alt+Delete”键进行填充,效果如图2所示:
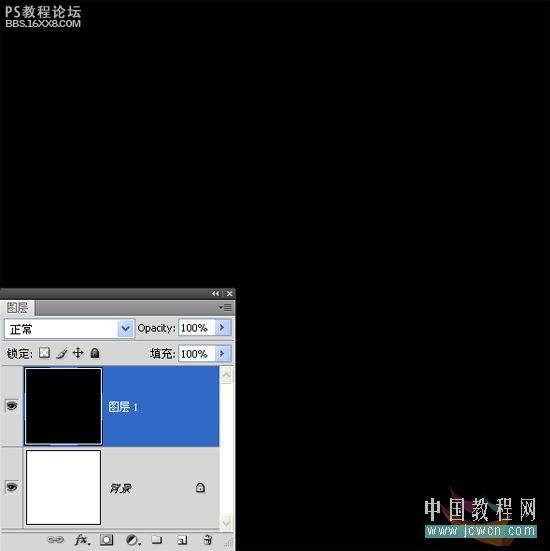
学习 · 提示
相关教程
关注大神微博加入>>
网友求助,请回答!