Photoshop鼠绘教程:鼠绘莫文蔚(4)
来源:
作者:
学习:1281人次
来源:PS联盟 作者:Liuys
前言:作者Liuys是一位PS鼠绘超级爱好者,他的人物最品刻画的非常细腻,颜色及细节都变现的不错。
最终效果

1、新建大小自定的文件,选择钢笔工具勾出人物的轮廓,按Ctrl + Enter转为选区,填充颜色:F4C6AE,选择加深工具,100软笔,曝光度为9%,局部加深。

2、细化人物的鼻子。选用钢笔工具勾出鼻子的轮廓,然后用加深/减淡工具慢慢涂出立体感。

3、嘴巴的绘制方法如上。

4、眼睛的画法,先涂出大致的轮廓和立体感。
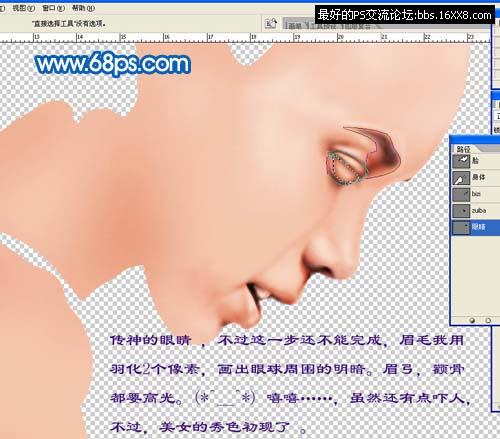
5、耳朵部分的制作。

6、现在已经有了大概感觉。
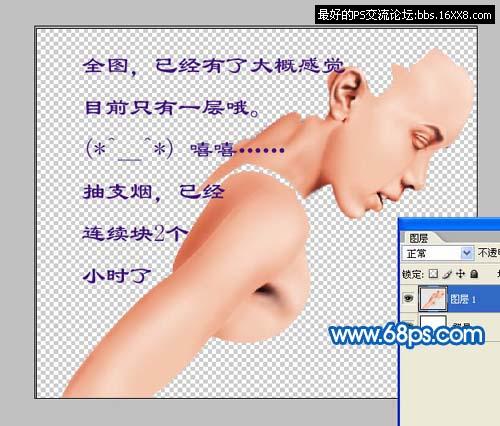
7、新增一个图层,用钢笔工具勾出衣服的选区,填充颜色:af88b8,再用加深/减淡工具涂出立体感。
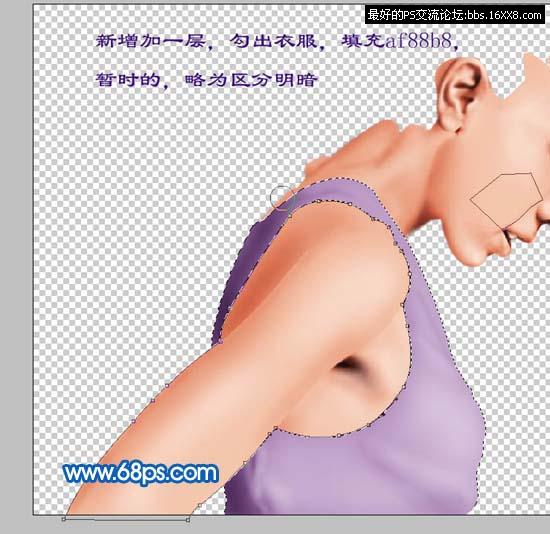
8、新增一个图层,用钢笔工具勾出头发的选区,填充褐色,再涂出大致的明暗度。

9、细化眼睛,新建4个图层,为了自然一点,眼珠和痛苦图层模式选择了叠加。睫毛需要一根根画。

10、整体细化人物的五官。

11、嘴唇我增加了两个调整图层,参数设置如下图,淡然暗调和阴影也要根据情况设置。

12、头发部分的细化。

13、画好发丝后加上蓝色背景,再整体细化一下,完成最终效果。


前言:作者Liuys是一位PS鼠绘超级爱好者,他的人物最品刻画的非常细腻,颜色及细节都变现的不错。
最终效果

1、新建大小自定的文件,选择钢笔工具勾出人物的轮廓,按Ctrl + Enter转为选区,填充颜色:F4C6AE,选择加深工具,100软笔,曝光度为9%,局部加深。

2、细化人物的鼻子。选用钢笔工具勾出鼻子的轮廓,然后用加深/减淡工具慢慢涂出立体感。

3、嘴巴的绘制方法如上。

4、眼睛的画法,先涂出大致的轮廓和立体感。
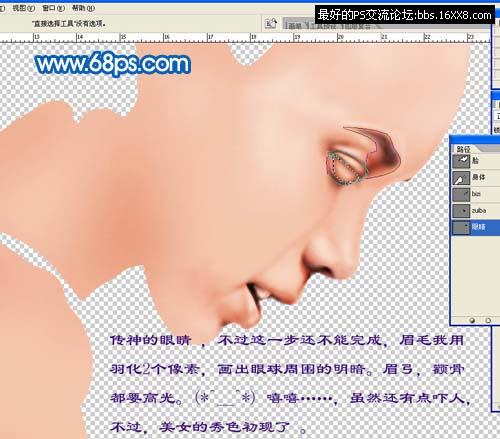
5、耳朵部分的制作。

6、现在已经有了大概感觉。
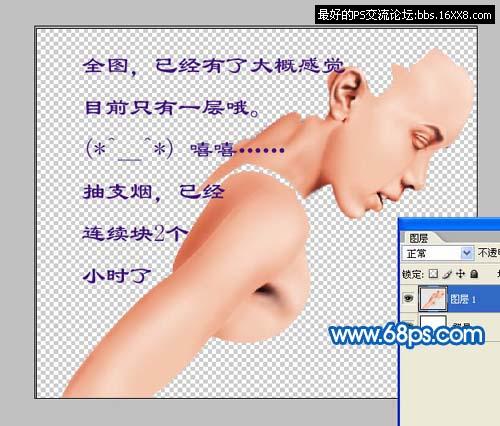
7、新增一个图层,用钢笔工具勾出衣服的选区,填充颜色:af88b8,再用加深/减淡工具涂出立体感。
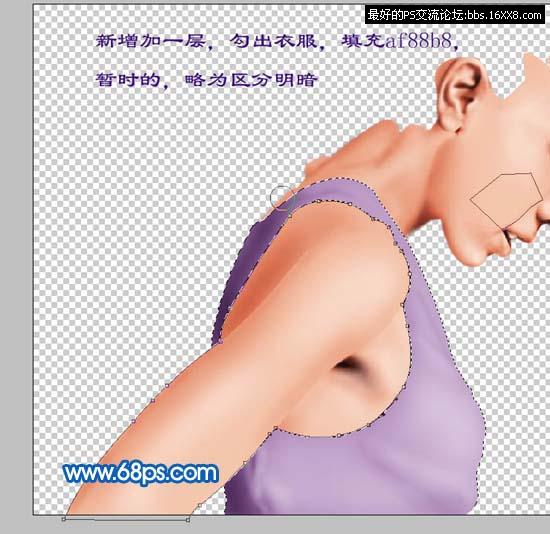
8、新增一个图层,用钢笔工具勾出头发的选区,填充褐色,再涂出大致的明暗度。

9、细化眼睛,新建4个图层,为了自然一点,眼珠和痛苦图层模式选择了叠加。睫毛需要一根根画。

10、整体细化人物的五官。

11、嘴唇我增加了两个调整图层,参数设置如下图,淡然暗调和阴影也要根据情况设置。

12、头发部分的细化。

13、画好发丝后加上蓝色背景,再整体细化一下,完成最终效果。


学习 · 提示
相关教程
关注大神微博加入>>
网友求助,请回答!







