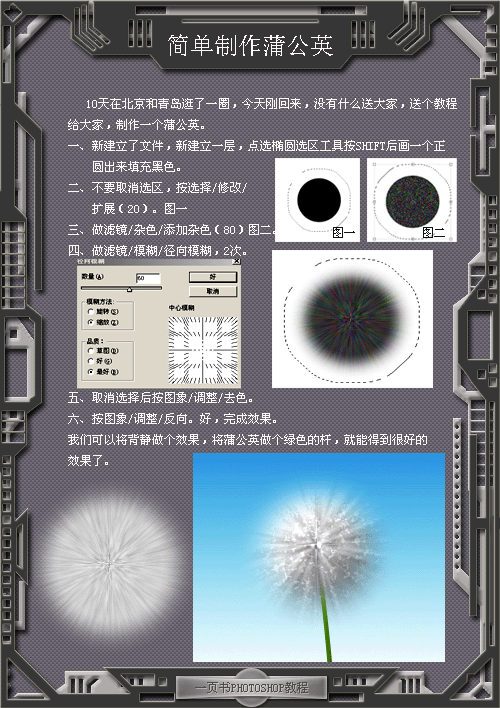Photoshop教程:PS打造--我爱marco
来源:
作者:
学习:858人次
作者:瞳瞳星 来源:闪吧
《银河漫游指南》里的大头机器人,居然有人说我的眼神阴暗...
先看效果吧:


为了mymylove,为了众多仰慕我的网友,为了分分(最主要的),发布一下教程咯,废话少说,言归正传。
------------------------------------------------------------------------------------
教程开始(灯光、美女、葡萄酒来啊)
一、画头

首先新建一个240x240的画布,画一个圆,然后用径向填充填充,注意调整好渐变色和填充的方向和距离,这个是表现球体体积至关重要的一步,一定要不断尝试……填充好后可以在加一点反光,就完美了……然后在这一层上加上内阴影、内发光、投影的图层样式,参数如下:
内阴影
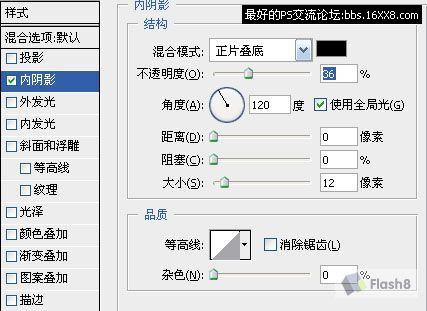
内发光
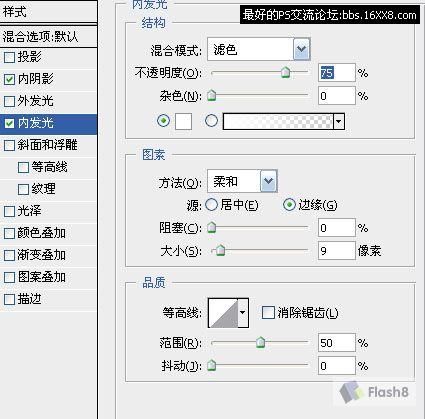
《银河漫游指南》里的大头机器人,居然有人说我的眼神阴暗...
先看效果吧:


为了mymylove,为了众多仰慕我的网友,为了分分(最主要的),发布一下教程咯,废话少说,言归正传。
------------------------------------------------------------------------------------
教程开始(灯光、美女、葡萄酒来啊)
一、画头

首先新建一个240x240的画布,画一个圆,然后用径向填充填充,注意调整好渐变色和填充的方向和距离,这个是表现球体体积至关重要的一步,一定要不断尝试……填充好后可以在加一点反光,就完美了……然后在这一层上加上内阴影、内发光、投影的图层样式,参数如下:
内阴影
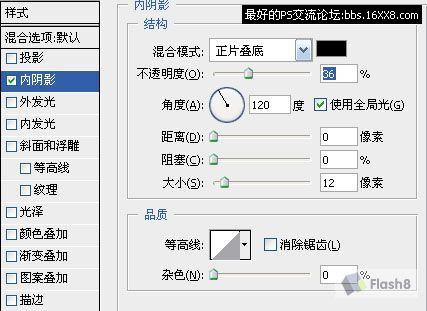
内发光
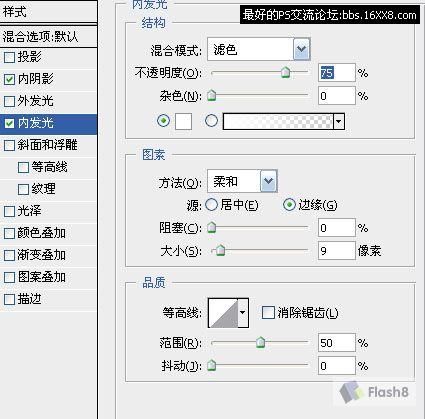
学习 · 提示
相关教程
关注大神微博加入>>
网友求助,请回答!