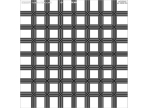Photoshop制作绚丽梦幻的空间图片
来源:
作者:
学习:1140人次
作者:佚名 来源:6lotus\
本文翻译自abduzeedo的Photoshop教程,部分地方按照我们的阅读习惯做了修饰。
在这个Photoshop教程中,我们将通过十个步骤来营造一个绚丽梦幻的空间,如下图:

第一步:
创建一个新文档,我用的分辨率是1440×900像素,以便可以用来做墙纸。接着新建一个层,在里面添上渐变色,我们将用它做背景。你可以直接用工具里的渐变工具做,也可以用 图层 > 图层样式 > 渐变叠加。(作者选了后者,他的喜好)
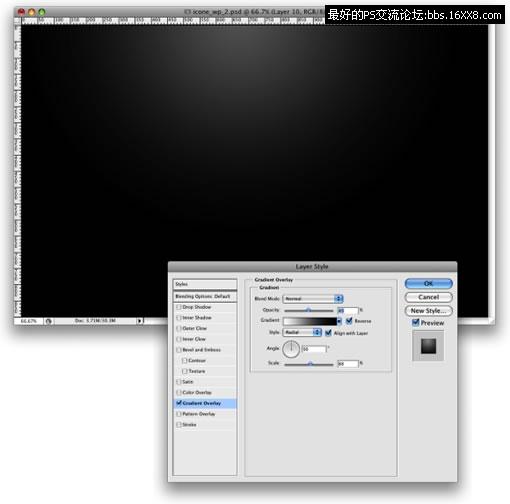
第二步:
新建一个层,把它填充为白色,然后使用 滤镜 > 渲染 > 光照效果,把样式选为RGB光,光照类型为点光,强度为60,聚焦为96,保证3个光源的设置一样。(如图中就可以了)
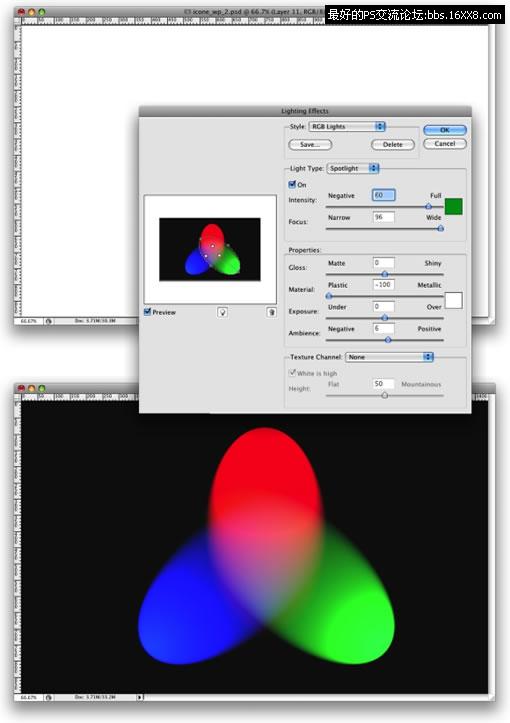
第三步:
我们将为这一层添加点模糊,滤镜 > 模糊 > 高斯模糊,半径设为80像素。然后把这一层的混合模式设为“叠加Overlay”,虽然这样会使RGB色彩变形,但后面我们会用到它。

学习 · 提示
相关教程
关注大神微博加入>>
网友求助,请回答!