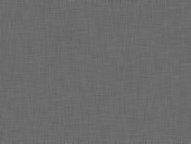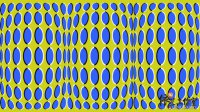用ps打造一款雪舞天涯文字壁纸
来源:
作者:
学习:1365人次
作者:天使鱼的梦 来源:中国PhotoShop资源网
网上虽然有许多壁纸.但是如果我们会用photoshop,就能很简单的制作出只属于我们独有的壁纸了..步骤很简单,只要大家用心很容易就学会,以下是制作方法:
效果图

制作方法:
1、新建一个文件,将背景填充为自己喜欢的颜色,我的做法是:将前景色设置为#89CAFF,背景色设置为#A2E2FC,
然后选择渐变工具,做一个线性渐变,这样背景就做好了。
2、选择钢笔工具做出如图所示的形状,别的形状也可以,看自己喜欢什么样的,路径画好之后
按CTRL+ENTER将路径转换为选区,再按CTRL+J这样我们就得到了。

3、给"顶部"层添加图层样式,参考设置如图:
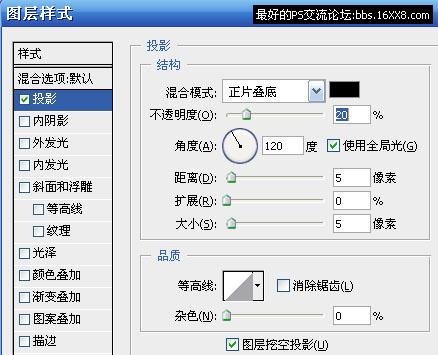
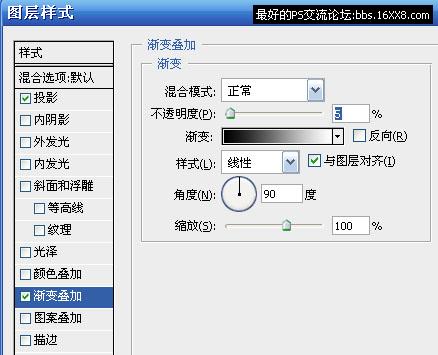
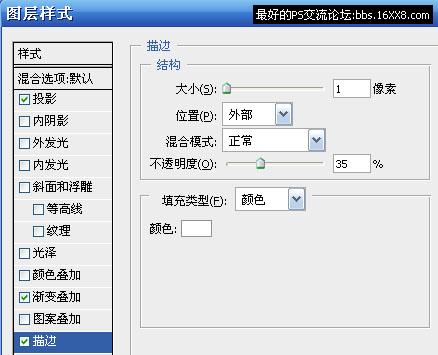
学习 · 提示
相关教程
关注大神微博加入>>
网友求助,请回答!