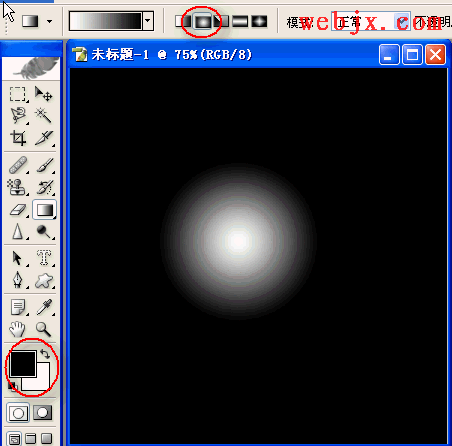用Photoshop变形工具做奇幻之花
来源:未知
作者:admin
学习:10180人次
本photoshop教程主要介绍使用重复变形工具制作花朵效果。思路:可以自己随意制作一些图案然后按Ctrl + Alt + Shift + T按一定的规律复制,图案可以使用多种图案组合这样效果更明显! 最终效果
1.新建一个600 * 600像素的文件背景填充为黑色,新建一个图层用钢笔工具勾出图1所示的路径,然后按Alt + Enter转为选区,填充为白色。不要取消选区新建一个图层选择菜单:编辑 > 描边,数值为2,颜色为白色,然后把图层隐藏,回到刚才的填充图层,把图层的不透明度改为40%。

<图1>

1.新建一个600 * 600像素的文件背景填充为黑色,新建一个图层用钢笔工具勾出图1所示的路径,然后按Alt + Enter转为选区,填充为白色。不要取消选区新建一个图层选择菜单:编辑 > 描边,数值为2,颜色为白色,然后把图层隐藏,回到刚才的填充图层,把图层的不透明度改为40%。

<图1>
学习 · 提示
相关教程
关注大神微博加入>>
网友求助,请回答!