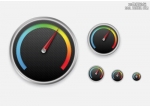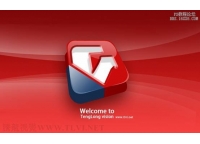PS制作一个时尚网页文件夹图标
原出处:webdesign
转载自:Iconfans
作者:Nico Harather
翻译:S.Shek

In this tutorial you will learn how to create a nice folder for your desktop or a website.
1. First of all create a new document which is 128 x 128 pixels large and has a transparent background.
2. Make a new layer, choose the Pen Tool and draw a shape wich is similar to this one:
在这个教程里你将学会如何为你的桌面或网页制作一个漂亮的文件夹(图标).
1,首先我们需要新建一张大小为128*128像素的画布,选择透明背景.
2,新建图层,然后使用钢笔工具画出一个类似于下图的形状.
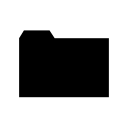
3. Now use the following settings:
Gradient Overlay
#FFd27A -> #FFB912
Stroke
Size: 1px
Position: Outside
Color: #C07C33
Inner Glow
Blend Mode: Normal
Color: #FFFFFF
Choke: 100%
Size: 1px
After that it should look something like this:
3,然后将图层样式设置如下:
渐变叠加
渐变:#FFd27A -> #FFB912
描边
大小:1像素
位置:外部.(外描边)
颜色:#C07C33
内发光
混合模式:正常
颜色:#FFFFFF
阻塞:100%
大小:1像素
设置完这些之后你会看到如下图的效果.
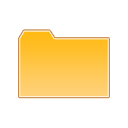
学习 · 提示
相关教程