Photoshop合成照片:杯中的惊涛骇浪艺术特效
来源:太平洋电脑网
作者:admin
学习:893人次
希望大家掌握教程的思路以及Photoshop工具的使用。
下面我们先来看看最终效果图:

效果图
以下是素材图:

素材1

素材2
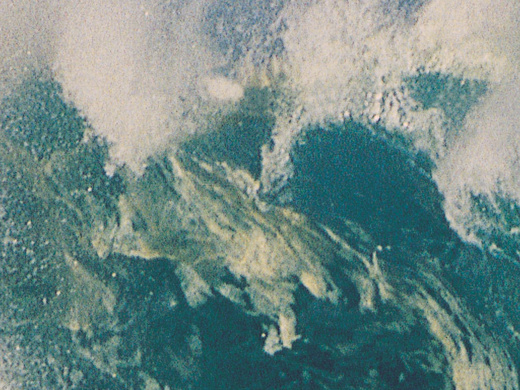
素材3
学习 · 提示
关注大神微博加入>>
网友求助,请回答!
希望大家掌握教程的思路以及Photoshop工具的使用。
下面我们先来看看最终效果图:

效果图
以下是素材图:

素材1

素材2
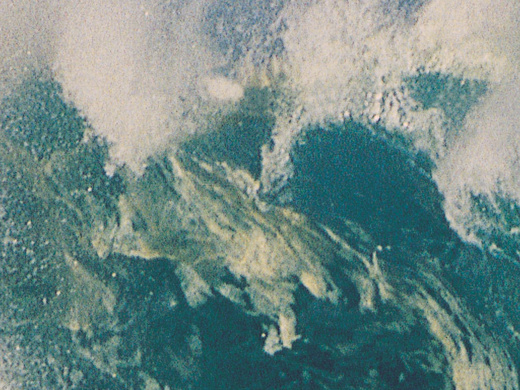
素材3