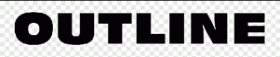Photoshop制作有艺术美感的激光文字特效
来源:36ps教程网
作者:admin
学习:4729人次

先看最终效果
下面开始制作!本文为国外教程,进行编译并将步骤更细化的讲解,方便新手学习。
一、教学部分。首先我们学习一下photoshop中图层混合模式的颜色减淡。
1、新建一个画布,大小无所谓,现在是学习讲解时间哈~~还没到正式制作!
在画布上新建一个图层填充黑色,取名叫黑色背景。
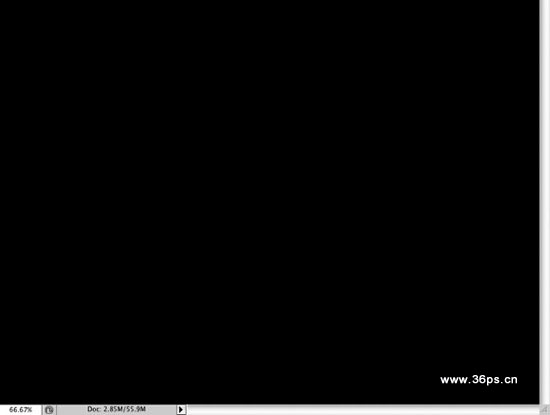
2、用椭圆形选区工具或者椭圆形形状工具在画布中央画一个大的椭圆。方便看到效果。取名椭圆图层。

3、给椭圆10个像素的高斯模糊。执行滤镜----模糊----高斯模糊。
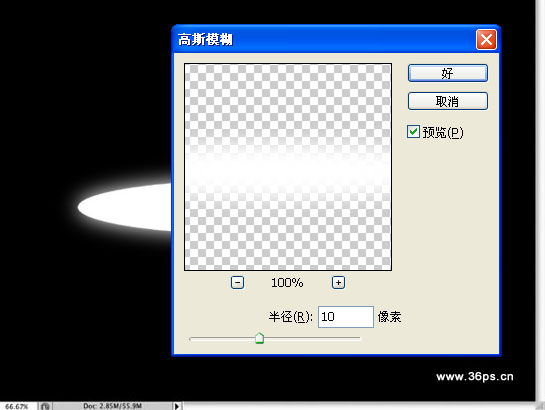
学习 · 提示
关注大神微博加入>>
网友求助,请回答!