星星字,利用描边做紫色星光字教程
来源:PS联盟
作者:Sener
学习:10137人次
制作星光字最快的方法就是用星光笔刷描边路径,可以用不同大小的笔刷多描边几次,再加上发光图层样式,这样就得到初步效果,后期在整体柔化处理即可。
最终效果

1、为了方便大家操作,背景素材,星光笔刷直接由16xx8提供下载。(点击下载)下载后解压,背景素材为PSD格式,直接用PS打开,然后载入星光笔刷。
选择画笔工具,选择刚才载入的星光笔刷,再按F5调出画笔预设,设置:画笔笔尖形状、形状动态、散布,确定后勾选“平滑”选项,如图1 - 3。
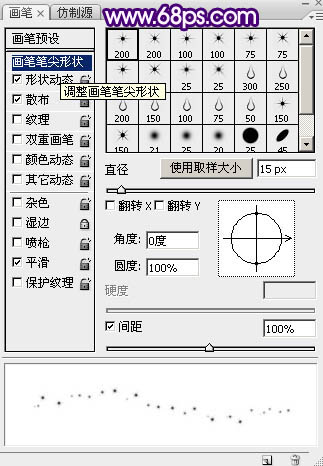
<图1>
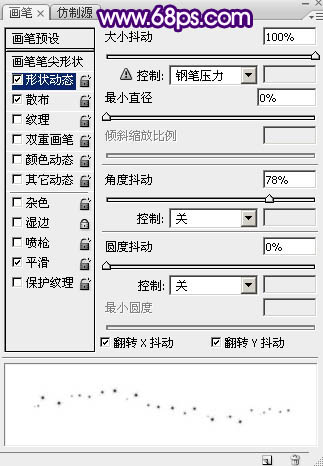
<图2>

<图3>
2、进去路径面板,点击“路径2”得到文字路径,也可以直接使用自己喜欢的路径或文字。
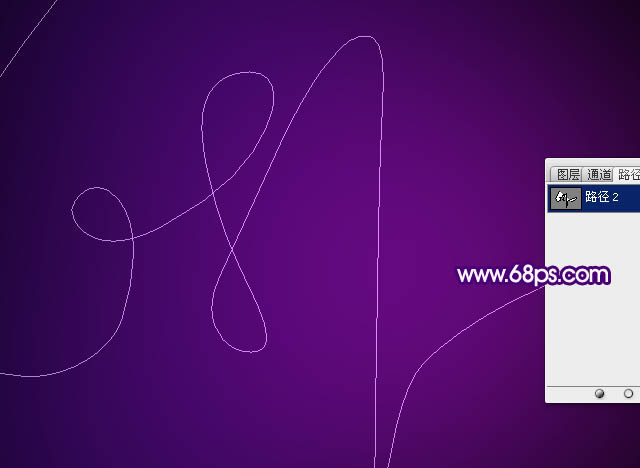
<图4>
3、回到图层面板,新建一个图层,如下图。
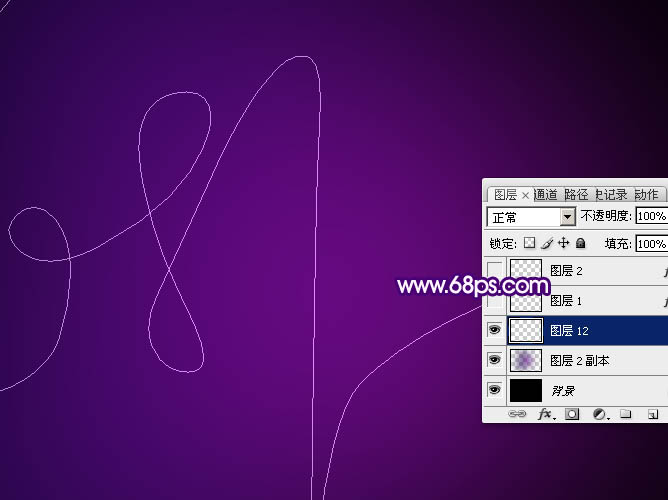
<图5>
学习 · 提示
相关教程
关注大神微博加入>>
网友求助,请回答!
 作业
作业






