Photoshop鼠绘教程:指南针图标
来源:作者:Sener 来源:PS联盟
作者:bbs.16xx8.com
学习:1354人次
本教程介绍水晶图标的制作方法。刚看效果图可能感觉有点复杂,不过只要弄清除里面的构造,基本上都是以相似的图形组合而成,很多图层的制作方法都是一样的。
最终效果

1、新建一个500 * 500像素的文件,背景填充白色,然后在图层的中心位置拉两条相交的参照线如图1
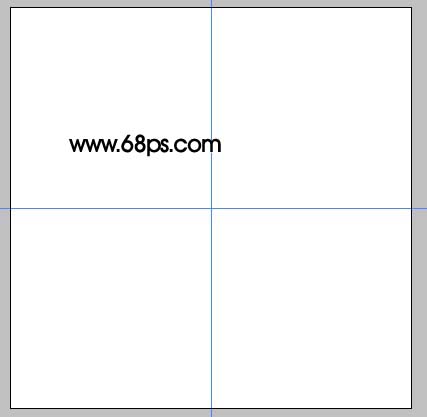
<图1>
最终效果

1、新建一个500 * 500像素的文件,背景填充白色,然后在图层的中心位置拉两条相交的参照线如图1
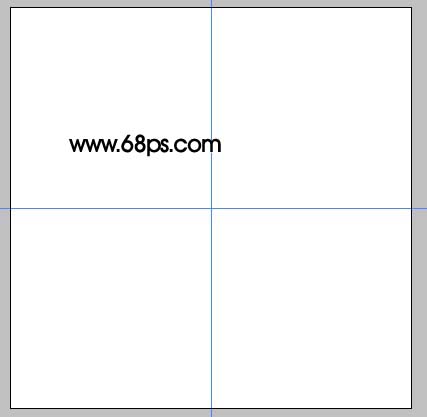
<图1>
学习 · 提示
相关教程
关注大神微博加入>>
网友求助,请回答!







