Photoshop合成教程:暗调天空下勇敢的绿树
来源:未知
作者:bbs.16xx8.com
学习:761人次

先看看效果图
1.首先打开素材图片(因为是收费素材,这里不提供了,大家可以找类似图片去处理)
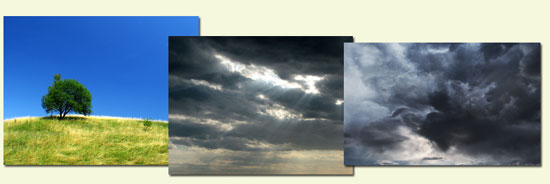
2.打开第一张树的图,选择魔棒工具,容差大约30,在中间绿色区域点击一下,选区一个小块。
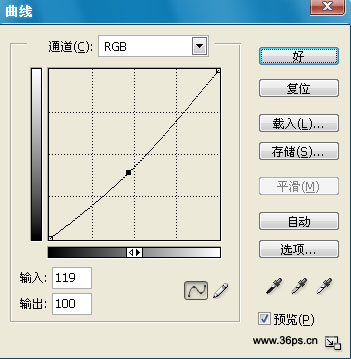
学习 · 提示
相关教程
关注大神微博加入>>
网友求助,请回答!

先看看效果图
1.首先打开素材图片(因为是收费素材,这里不提供了,大家可以找类似图片去处理)
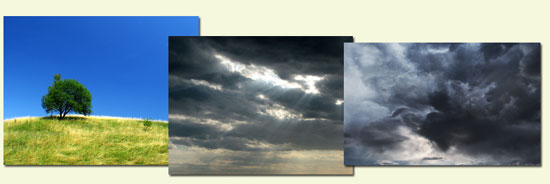
2.打开第一张树的图,选择魔棒工具,容差大约30,在中间绿色区域点击一下,选区一个小块。
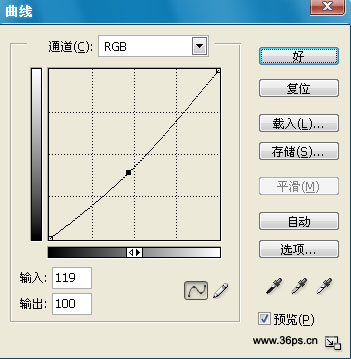
相关教程