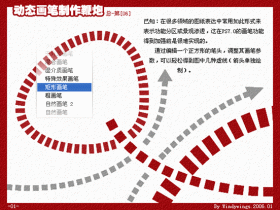Photoshop创意之海上晨曦
来源:不详
作者:佚名
学习:107人次
Photoshop创意之海上晨曦文/阿馨娜尔 创作工具:
Photoshop 7.0/CS
图形创意主题 模仿出海上日出的情景。模仿一些自然景物是图形制作实践中经常会应用到一种效果。读者通过制作海上日出效果的学习使读者掌握这类情景的制作方法,如“
海上生明月”等。
图形用途:
贺卡、卡通场景绘制等。
创作手法:
本创意的实现主要应用Photoshop的光照效果(Lighting Effects)滤镜和Gradient Tool(渐变工具)等工具来制作完成。
操作步骤如下:
(1)新建600×600像素的图像文件,色彩模式为RGB。新建一个图层,填充为黑色。设置前景色为黑色,背景色为黄色,使用“滤镜→渲染→云彩”命令,产生黄黑云彩的效果。
(2)使用“滤镜→渲染→光照效果”命令,在弹出的光照效果对话框设置光源类型为“全光源”光源色为橘红色,调整光源的色彩和相对位置,如图所示,单击OK按钮确认。
(5)使用快捷键“Ctrl Shift I”进行选区反选,接着使用快捷键“Ctrl Alt D”将羽化半径设置为10。按下“Delete”键删除选区内的图像,效果如图所示。
Photoshop 7.0/CS
图形创意主题 模仿出海上日出的情景。模仿一些自然景物是图形制作实践中经常会应用到一种效果。读者通过制作海上日出效果的学习使读者掌握这类情景的制作方法,如“
海上生明月”等。
图形用途:
贺卡、卡通场景绘制等。
创作手法:
本创意的实现主要应用Photoshop的光照效果(Lighting Effects)滤镜和Gradient Tool(渐变工具)等工具来制作完成。
操作步骤如下:
(1)新建600×600像素的图像文件,色彩模式为RGB。新建一个图层,填充为黑色。设置前景色为黑色,背景色为黄色,使用“滤镜→渲染→云彩”命令,产生黄黑云彩的效果。
(2)使用“滤镜→渲染→光照效果”命令,在弹出的光照效果对话框设置光源类型为“全光源”光源色为橘红色,调整光源的色彩和相对位置,如图所示,单击OK按钮确认。

图1
(3)使用“滤镜→扭曲→海洋波纹”命令,在打开的对话框中设置波纹大小为13,波纹数量为17。然后使用“编辑→变换→透视”命令,对图像进行透视变换,随后改变大小,效果如图所示。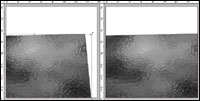
图2
(4)选择工具箱中的椭圆形选框工具,绘制如图2所示的选区,单击任务栏上的“添加到选区”按钮,再使用矩形选框工具,在椭圆选区上绘制一个矩形选区,这时两个选区相加成为合集。(5)使用快捷键“Ctrl Shift I”进行选区反选,接着使用快捷键“Ctrl Alt D”将羽化半径设置为10。按下“Delete”键删除选区内的图像,效果如图所示。

图3
(6)设置前景色为黄色,背景色为红色,选择工具箱中的渐变工具,设置渐变方式为径向渐变,在太阳升起的地方画出渐变图案,效果如图所示。
图4
(7)新建图层。选择工具箱中的椭圆形选框工具,绘制近似正圆的选区,将其填充为红色,作为太阳。接着再使用椭圆形选框工具在红色太阳下方绘制一椭圆选区,效果如图所示。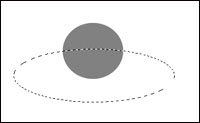
图5
(8)按下“Delete”键删除选区内的图像,如图所示,然后使用快捷键“Ctrl D”删除选区,删除后的图形效果如图所示。
图6

图7
(9)使用移动工具将绘制的太阳图形移动到水天交接平线的中央。选择工具箱中的自定义形状工具,在形状面板中选择飞鸟形状图形,添加数只飞鸟,并将大小、位置调整合适。
图8
到此为止海上晨曦效果制作完成,其效果如上图所示。简单的,我们教你,深奥的,你来分享学习 · 提示
相关教程
关注大神微博加入>>
网友求助,请回答!