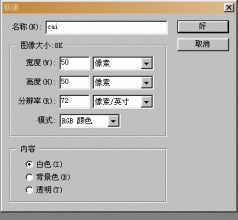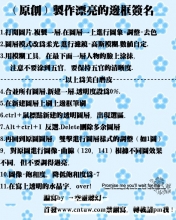ps仿现实中的海底场景制作
来源:www.psbaike.com整理
作者:不详
学习:8168人次
先看效果

1.首先在PS中建立新文件,文件的大小为640*480象素;双击背景层让它变成一个普通的图层;设置前景色为#050d24,背景色为#0a96ee。现在双击此图层打开图层样式对话框,选择渐变叠加样式,然后依照下图对渐变叠加样式进行设置:
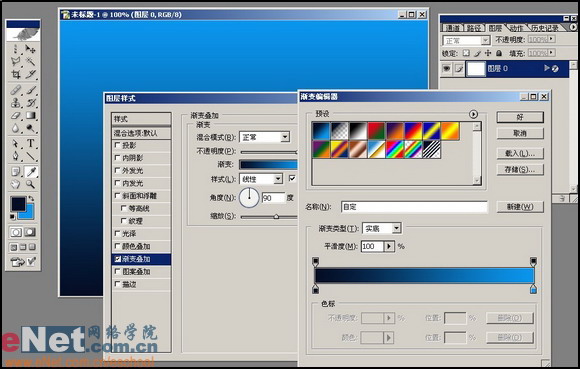
2.在当前图层上建立一个新图层,填充黑色然后,执行滤镜-渲染-分层云彩,如下图所示:

3.设置图层的混合模式为柔光,图层的不透明度为35%,如图所示:
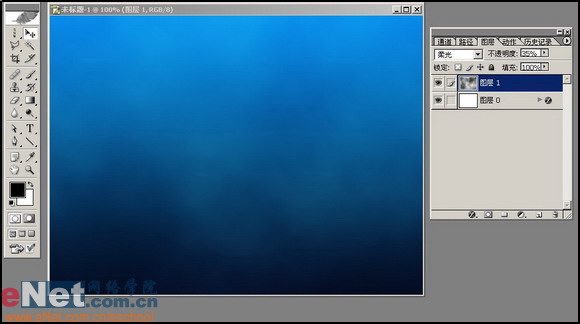
4.在当前层上建立一个新图层,填充黑色后在执行一次分层云彩滤镜;接下来用滤镜-艺术效果-塑料包装滤镜,设置值保留为默认值,如图所示:
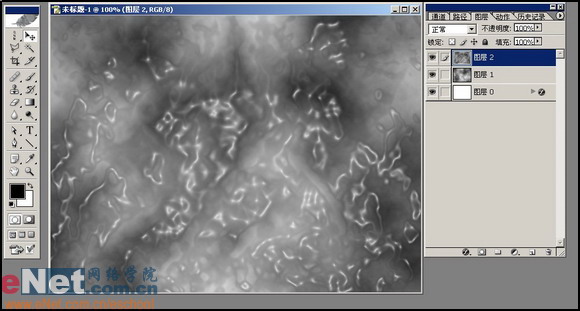
5.按CTRL+T(自由变换命令)将图层调整到和下图相类似,各个调节点可以按住ALT键进行角拖移。

6.用套锁工具做出一个和面积大点的选择区,在执行选择-羽化命令,设置羽化值为40;按DELETE键将选择区中的图象多删除几次,也可以结合着橡皮擦工具一起进行编辑:
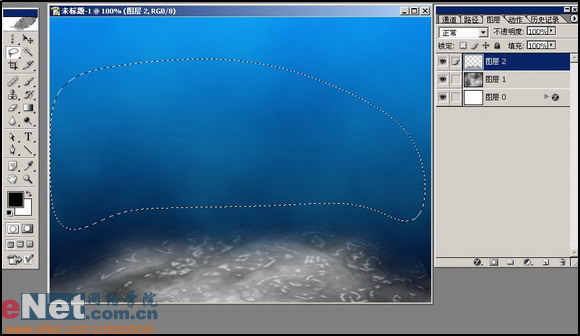
7.设置图层混合模式为颜色减淡,如下所示:

8.现在按CTRL+j将这个图层复制一份,在用编辑-变换-垂直反转命令将图象反转并移动到图层的上部,并用CTRL+T命令调整到合适的大小:

9.用套锁工具作出和下图相似的选择区:

学习 · 提示
相关教程
关注大神微博加入>>
网友求助,请回答!