photoshop制作精美的玻璃文字效果
来源:未知
作者:ps狂想曲
学习:982人次
[font=宋体][font=Arial][font=宋体]先看下效果吧 :
[/font][/font][/font]

[size=2]第1步:新建文件,背景为黑色。然后输入您喜欢的字体,颜色为#00e5ff 。[/size]
[size=2]

第2步:重复层按(ctrl+j),不透明为65 %,移动左下各2像素。[/size]
[size=2]
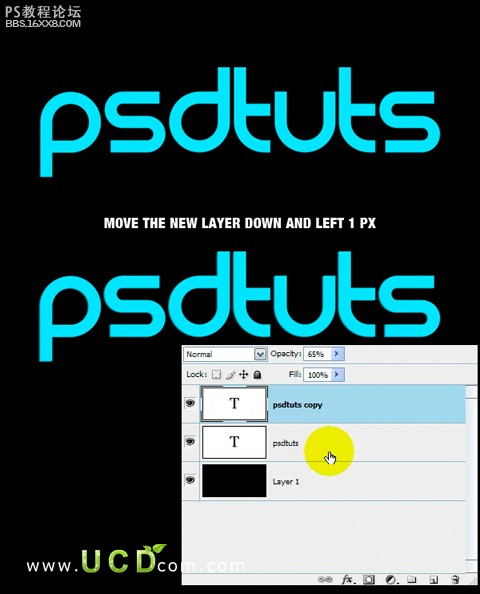
第3步:重复第2步中文字层4次[/size]
[size=2]
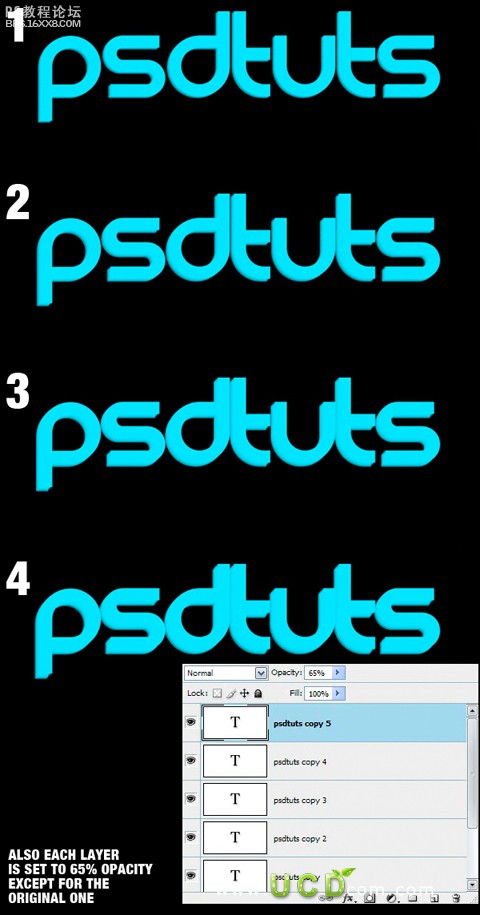
第4步:合并所有副本层,不透明为47 %。[/size]
[size=2]
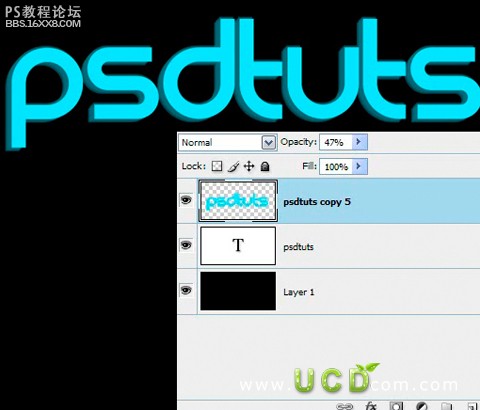
[/size]
,
[size=2]第5步:使用多边形套索工具( L ),如下所示。使用涂抹工具直径19像素,硬度为100 % ,强度的30 % ,掩盖的空白部分。如图所示[/size]
[size=2]
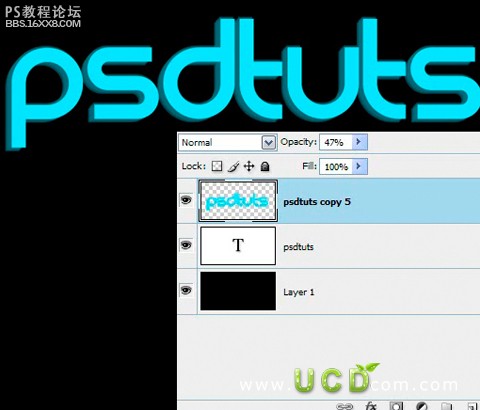
[/size]
[size=2]
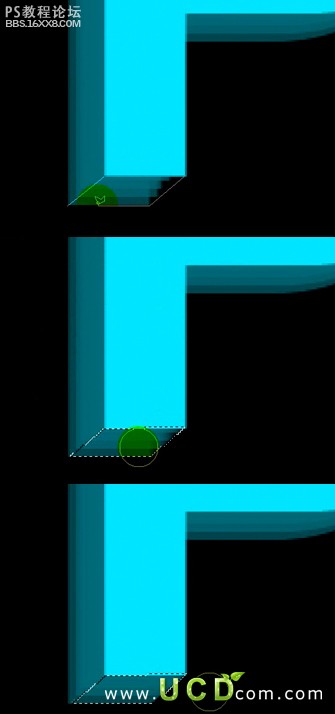
[/size]
[size=2]
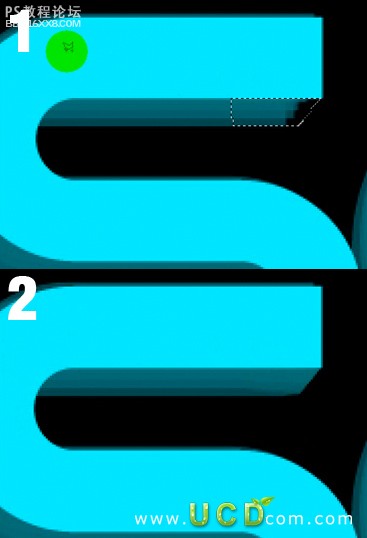
第6步:然后清除多出来的部分~如图所示:
[/size]
[size=2]
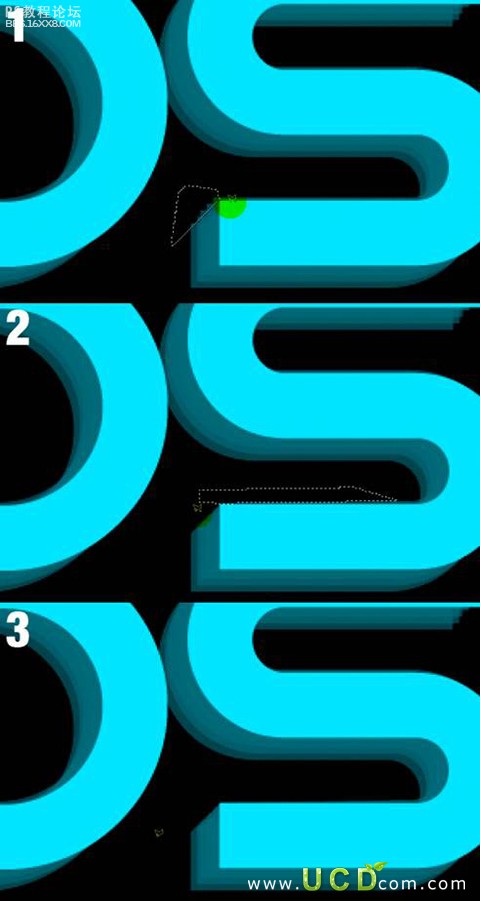
[/size]
[size=2]

[/size]
[size=2]第7步:重复副本层。使用钢笔工具( P ),转化为选择。设置不透明为24 %。
[/size]
[size=2]

[/size]
,
[size=2]第8步:新建层。载入选区,填充#ff009c,放在最底层,设置层不透明度为35 %。
[/size]
[size=2]

第9步:选择粉红色层,载入粉红色层选区,反选(shlft+ctrl+i)使用橡皮差工具(E)差除边缘。[/size]
[size=2]第10步:载入文本层选区,选择粉色层,删除;然后隐藏粉红色层。[/size]
[size=2]
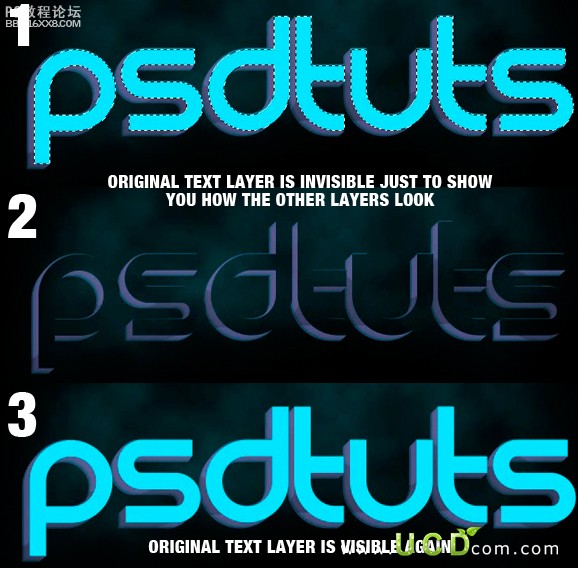
[/size]
[size=2]

[/size]
[size=2]第11步:载入副本层选区,新建层填充颜色为#00e5ff 。在载入文本层选区,反选(shlft+ctrl+i)使用橡皮差工具(E)差除多余部分;(小鱼提示:做到这儿会发现做不出图片上的效果,您可以使用橡皮差、矩形选区工具,让它看起来整齐点)
[/size]
[size=2]

[/size]
,
[size=2]第12步 :选择文本层添加描边效果
[/size]
[size=2]

[/size]
[size=2]
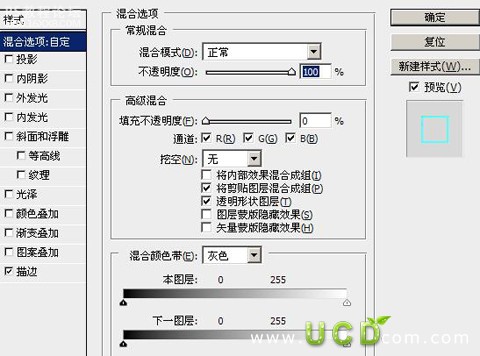
[/font][/font][/font]

[size=2]第1步:新建文件,背景为黑色。然后输入您喜欢的字体,颜色为#00e5ff 。[/size]
[size=2]

第2步:重复层按(ctrl+j),不透明为65 %,移动左下各2像素。[/size]
[size=2]
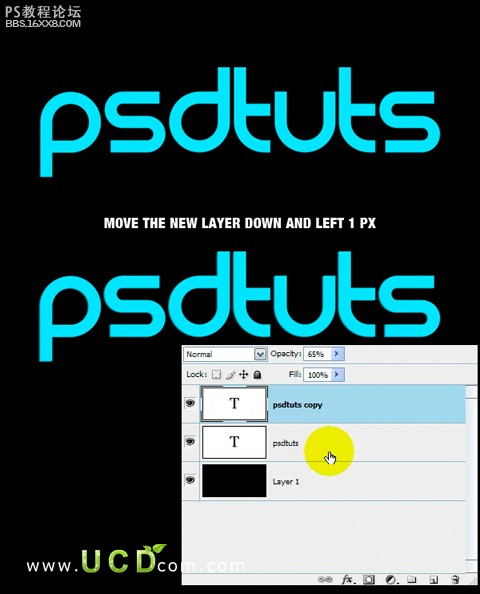
第3步:重复第2步中文字层4次[/size]
[size=2]
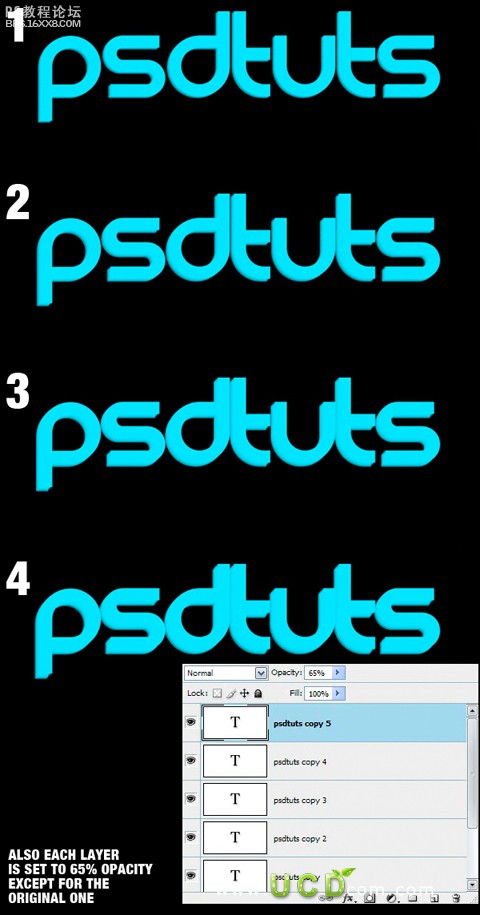
第4步:合并所有副本层,不透明为47 %。[/size]
[size=2]
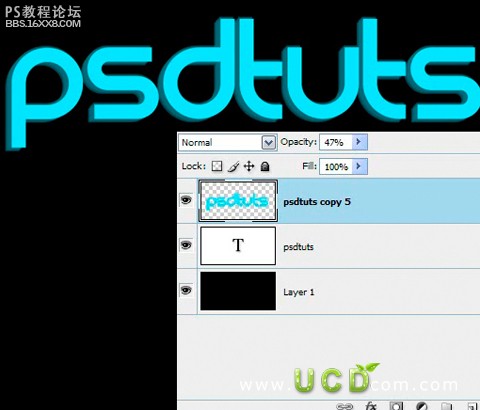
[/size]
,
[size=2]第5步:使用多边形套索工具( L ),如下所示。使用涂抹工具直径19像素,硬度为100 % ,强度的30 % ,掩盖的空白部分。如图所示[/size]
[size=2]
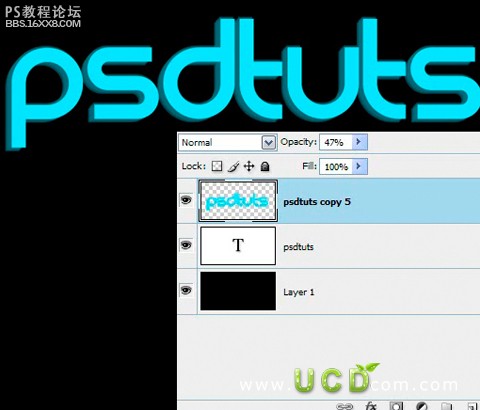
[/size]
[size=2]
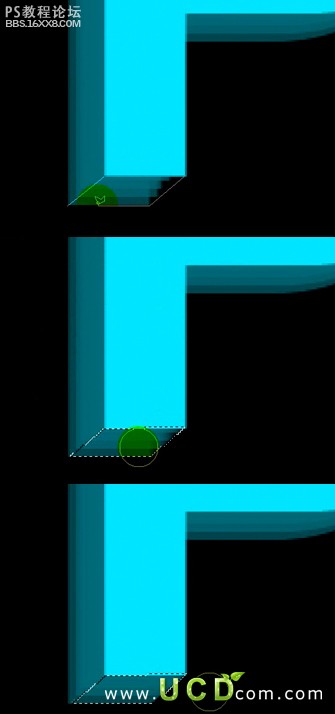
[/size]
[size=2]
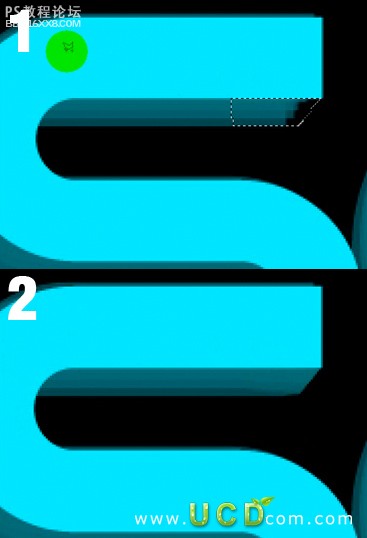
第6步:然后清除多出来的部分~如图所示:
[/size]
[size=2]
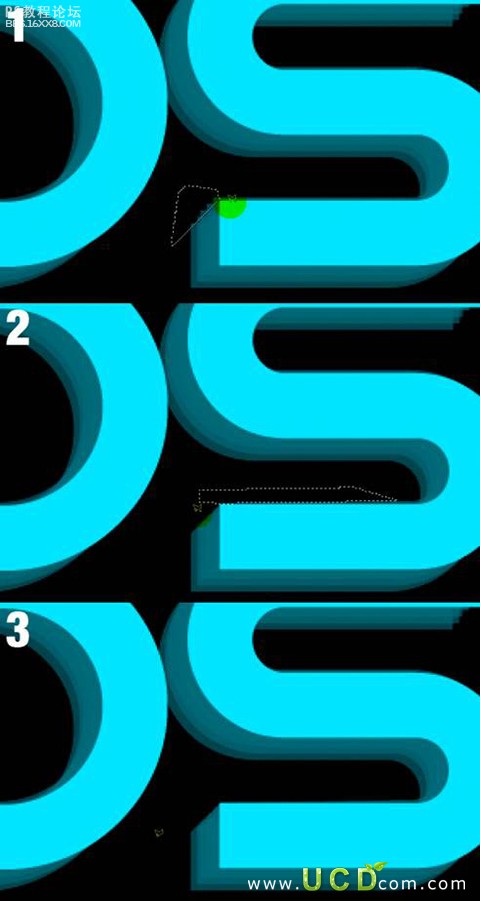
[/size]
[size=2]

[/size]
[size=2]第7步:重复副本层。使用钢笔工具( P ),转化为选择。设置不透明为24 %。
[/size]
[size=2]

[/size]
,
[size=2]第8步:新建层。载入选区,填充#ff009c,放在最底层,设置层不透明度为35 %。
[/size]
[size=2]

第9步:选择粉红色层,载入粉红色层选区,反选(shlft+ctrl+i)使用橡皮差工具(E)差除边缘。[/size]
[size=2]第10步:载入文本层选区,选择粉色层,删除;然后隐藏粉红色层。[/size]
[size=2]
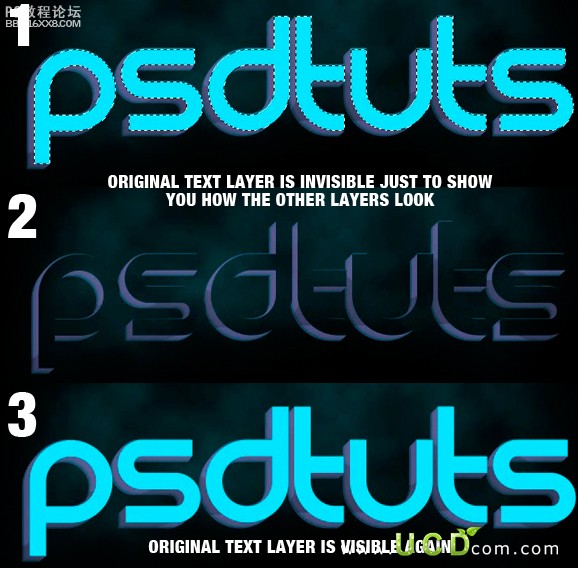
[/size]
[size=2]

[/size]
[size=2]第11步:载入副本层选区,新建层填充颜色为#00e5ff 。在载入文本层选区,反选(shlft+ctrl+i)使用橡皮差工具(E)差除多余部分;(小鱼提示:做到这儿会发现做不出图片上的效果,您可以使用橡皮差、矩形选区工具,让它看起来整齐点)
[/size]
[size=2]

[/size]
,
[size=2]第12步 :选择文本层添加描边效果
[/size]
[size=2]

[/size]
[size=2]
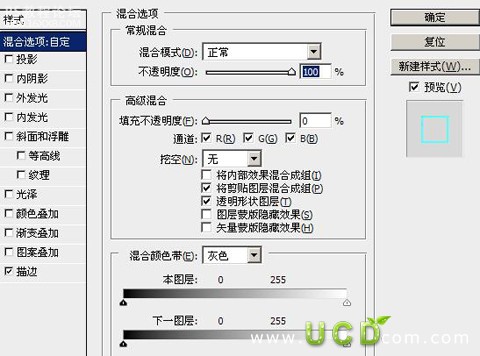
学习 · 提示
- 发评论 | 交作业 -
最新评论
zhujie_182011-05-20 01:59
好漂亮啊!真棒!
回复
邓侠12010-10-18 01:51
话说当年,武松斗杀西门庆后,81992135荡妇潘金莲知道大祸临头,慌忙跑出来逃命,她想啊,这事全是西门庆给惹的, 西门不吉利,往东门逃。最后发现没路了只得漂洋过海,在一个小岛上存身不久肚子里的孩子出世了,孩子长得又矬又矮,她知道这是武大郎的,可给孩子起个啥名儿呢? 叫太郎吧。你不信?日本人有叫太郎、一郎、拓郎、多郎的,从来 没有叫大郎的,就因为武大郎是他们的祖宗。 日本人的身材就是武大郎的遗传基因造成的。母子二人在岛上生活,那荡妇忍不住寂寞,打起儿子的主意,终于, 母子俩成了好事,附近鱼船上的人们纷纷指责,那荡妇大骂: “我的儿子日的是本人,管你们啥事,我的儿子我作主,”, 于是到后来,大家伙儿就叫他们“日本人”了。 后来孩子越养越多, 这太郎想,何不成立一个国家,过一把当皇上的瘾。国家要有国旗, 潘金莲一听,说道:“你爹是卖炊饼的,就在被单上贴个炊饼算了”, 于是,国旗有了。为了老武家能交好运,又特地在旗子上写了四个大字:“武运长久为了迅速增加人口,当时一个太郎就出了一个国策,让所有的日本男人「无论何时何地」, 都可以随便跟任何女人发生关系,来保证人口的出生率.日本女人都习惯了 「无论何时何地」的那种方式, 干脆就背着枕头、被单出门,随时"应战" 后来就成了现在所谓的「和服」.很多女人被人「无论何时何地」后,所以生下的孩子都不知道是谁的, 所以她们生下的小孩就出生在哪里,就姓啥,于是就有了 「井上」、「田中」、「松下」、「竹下」、「渡边」、「山口」、 「港田」、「近藤」、「高桥」、「山本」、「渡道」、……等等的姓氏 不过日本还是姓武的比较出名 鄙视那些看完逼人转载的日志!
相关教程
关注大神微博加入>>
网友求助,请回答!







