PS制作漂亮的蛋黄字效果
来源:未知
作者:不详
学习:3573人次
最终效果

一,新建一800 * 600 像素的文件,背景填充黑色,新建一图层,用钢笔工具勾出一组连写的字母路径。也可下载一些手写体字体,如图一。

<图1>
二,把前景色彩设置为白色,选择画笔工具,画笔大小设为10个像素,不透明度为:100%。

<图2>
三,选择钢笔工具在路径上面按鼠标右键,选择“描边路径”,如图三,在弹出的菜单选择画笔工具,如图四,然后确定,效果如图五。
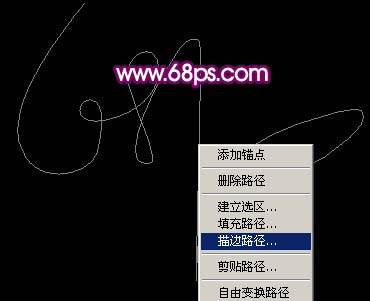
<图3>

<图4>

<图5>
四,锁定文字图层,如图六。

<图6>
五,选择渐变工具,颜色选择彩虹渐变色,拉出图7的线性渐变。

学习 · 提示
相关教程
关注大神微博加入>>
网友求助,请回答!







