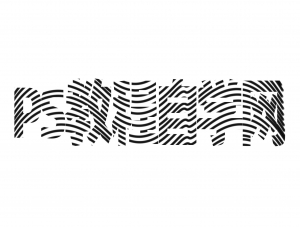photoshop做光线文字
来源:未知
作者:福特少普ps
学习:410人次
最终效果:

1、首先用photoshop创建白色的新文档,然后使用“横排文字工具”输入文字,如图所示。
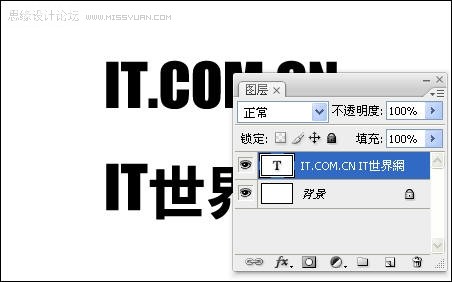
2、右键单击文字图层,选择“栅格化文字”命令,把文字图层变为普通图层,如图所示。
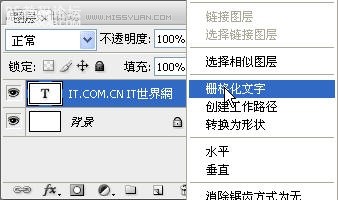
3、栅格化文字后,再调整一下文字的位置,如图所示。

,4、按着Ctrl 键,单击文字图层的缩略图,载入文字选区,如图所示。
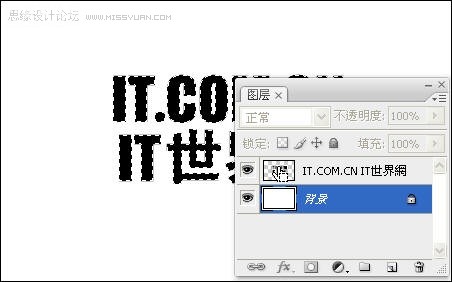
5、在菜单栏中选择“选择—存储选区”命令,打开存储选区对话框,单击“确定”按钮,如图所示。
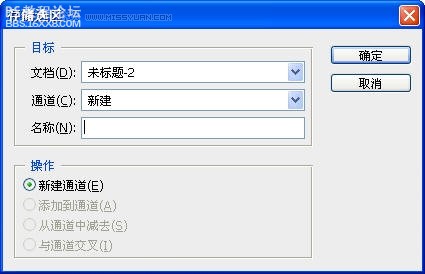
6、此时,在“通道”面板中就会出现一个名为“Alpha1”的通道,如图所示。
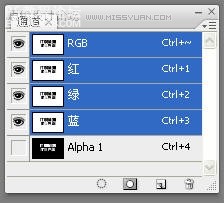
7、按下Ctrl+D快捷键取消选择,然后在菜单击栏中选择“编辑—填充”命令,打开“填充”对话框,设置如下图所示。
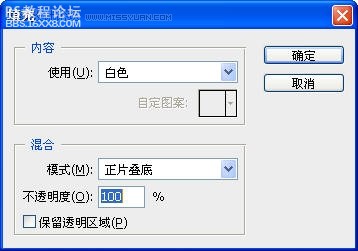
,8、在菜单栏中选择“滤镜—模糊—高斯模糊”命令,设置半径为2.5,如图所示。
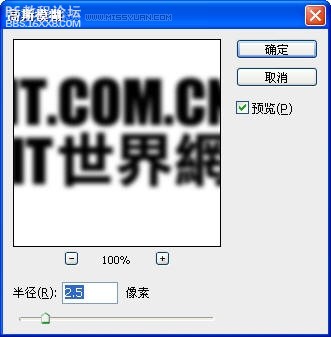
9、在菜单栏中选择“风格化—曝光过度”命令,效果如图所示。

, 10、按下Ctrl+L快捷键,打开“色阶”对话框,如下图所示进行调整。

调整色阶后,效果如下图所示。

11、按下Ctrl+J快捷键,复制出副本图层,如图所示。

,12、选择副本图层,然后菜单栏中选择“滤镜—扭曲—极坐标”,设置“极坐标到平面坐标”效果,如图所示。
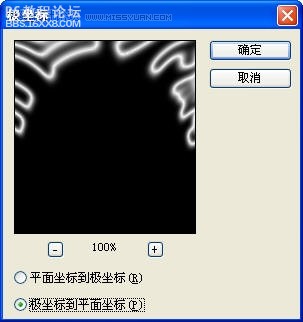
13、选择“图像—旋转画布—90度(顺时针)”命令,把画布顺时针旋转90度,如图所示。
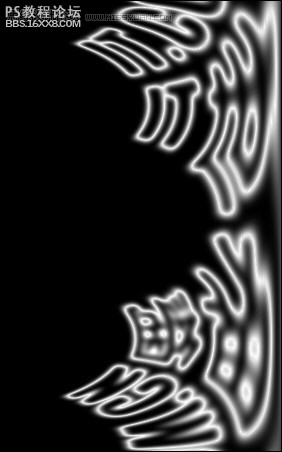
14、按下Ctrl+I快捷键进行反相,然后选择“滤镜—风格化—风”命令,方法为“风”,方向为“从右”,如图所示。
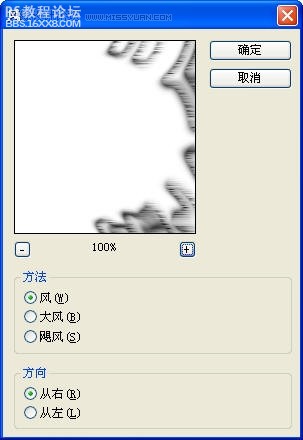
15、按下两次Ctrl+F快捷键,重复执行两次“风”效果,如图所示。
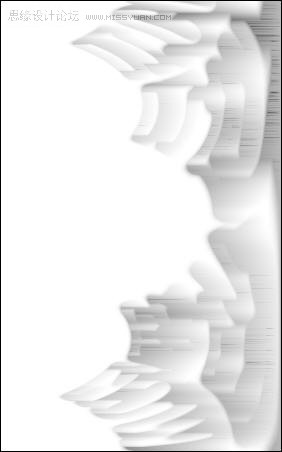
,16、按下Ctrl+I快捷键进行反相,然后按下3次Ctrl+F快捷键,执行3次“风”效果,如图所示。
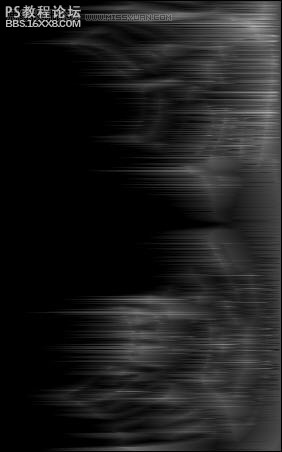
, 17、选择“图像—调整—自动色阶”命令,增加图像的亮度,如图所示。

1、首先用photoshop创建白色的新文档,然后使用“横排文字工具”输入文字,如图所示。
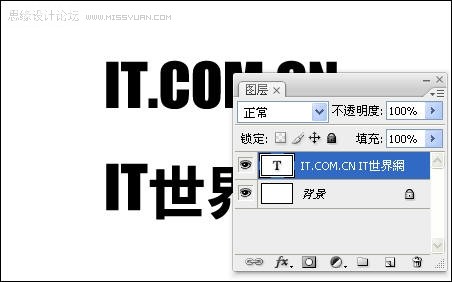
2、右键单击文字图层,选择“栅格化文字”命令,把文字图层变为普通图层,如图所示。
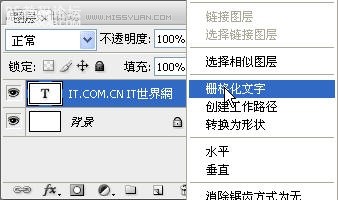
3、栅格化文字后,再调整一下文字的位置,如图所示。

,4、按着Ctrl 键,单击文字图层的缩略图,载入文字选区,如图所示。
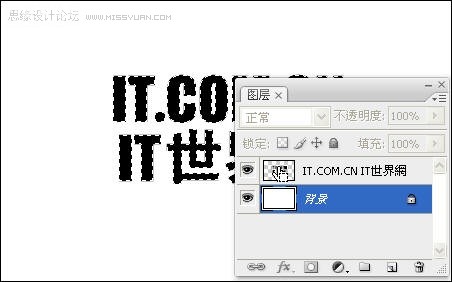
5、在菜单栏中选择“选择—存储选区”命令,打开存储选区对话框,单击“确定”按钮,如图所示。
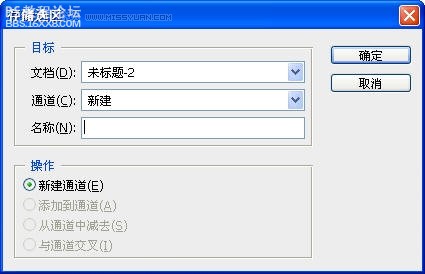
6、此时,在“通道”面板中就会出现一个名为“Alpha1”的通道,如图所示。
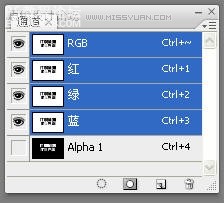
7、按下Ctrl+D快捷键取消选择,然后在菜单击栏中选择“编辑—填充”命令,打开“填充”对话框,设置如下图所示。
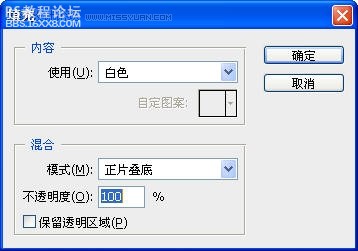
,8、在菜单栏中选择“滤镜—模糊—高斯模糊”命令,设置半径为2.5,如图所示。
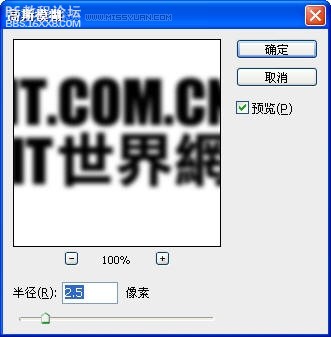
9、在菜单栏中选择“风格化—曝光过度”命令,效果如图所示。

, 10、按下Ctrl+L快捷键,打开“色阶”对话框,如下图所示进行调整。

调整色阶后,效果如下图所示。

11、按下Ctrl+J快捷键,复制出副本图层,如图所示。

,12、选择副本图层,然后菜单栏中选择“滤镜—扭曲—极坐标”,设置“极坐标到平面坐标”效果,如图所示。
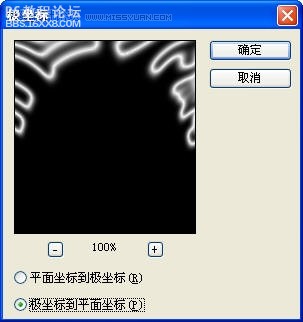
13、选择“图像—旋转画布—90度(顺时针)”命令,把画布顺时针旋转90度,如图所示。
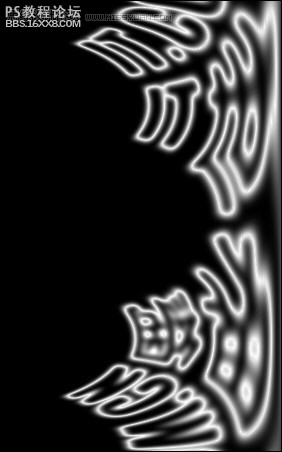
14、按下Ctrl+I快捷键进行反相,然后选择“滤镜—风格化—风”命令,方法为“风”,方向为“从右”,如图所示。
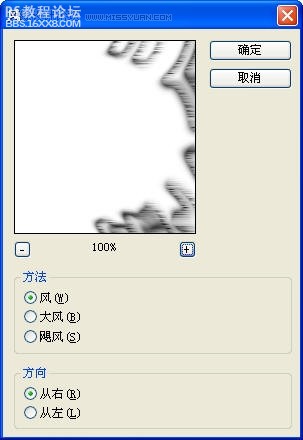
15、按下两次Ctrl+F快捷键,重复执行两次“风”效果,如图所示。
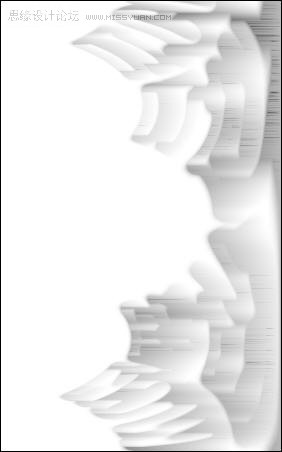
,16、按下Ctrl+I快捷键进行反相,然后按下3次Ctrl+F快捷键,执行3次“风”效果,如图所示。
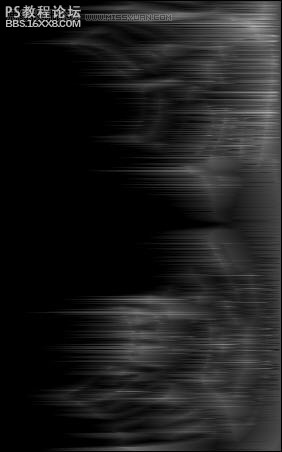
, 17、选择“图像—调整—自动色阶”命令,增加图像的亮度,如图所示。
学习 · 提示
相关教程
关注大神微博加入>>
网友求助,请回答!