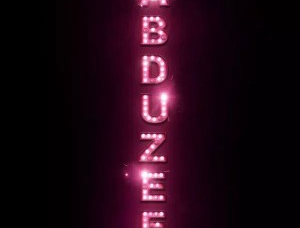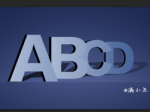photoshop教程:制作色彩艳丽花纹质感文字
来源:未知
作者:空来风
学习:273人次
作者Sener 出处:PS联盟
最终效果

1、新建一个700 * 450 像素photoshop文件,背景填充黑色,新建一个图层,选择photoshop文字工具打上自己想要的文字,文字颜色选择白色,效果如图1。

图1
2、双击图层面板文字缩略图调出图层样式,参数设置如下图。
投影参数设置:

图2
内阴影:

图3
斜面和浮雕:
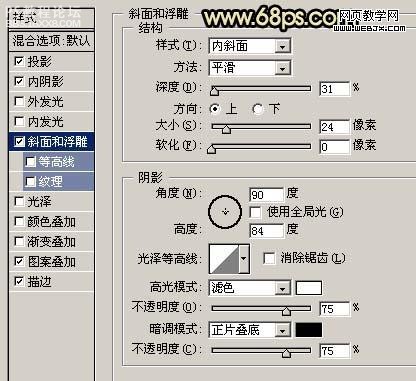
图4
,
图案叠加:打开素材1,选择菜单:编辑 定义图案,然后命好名。然后在图案叠加的图案中选择刚才定义的图案。

素材1

图5
描边:

图6
加好图层样式大致效果:

图7
3、把文字图层复制一层,清除图层样式,效果如图8。

图8
,
4、双击图层文字副本图层调出图层样式,参数设置如下图:
混合选项设置:
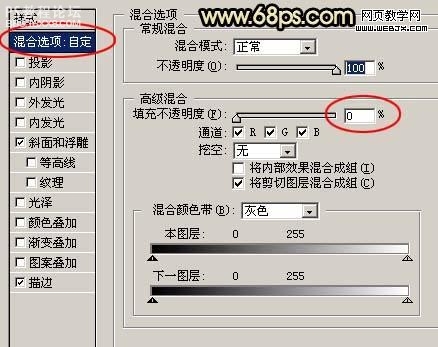
图9
斜面和浮雕设置:
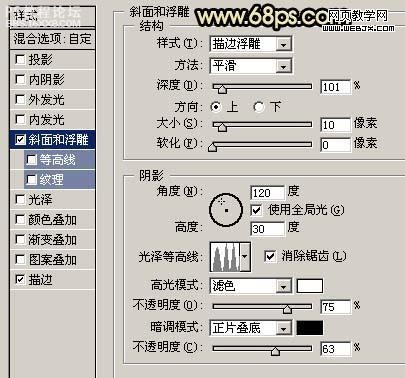
图10
描边设置:
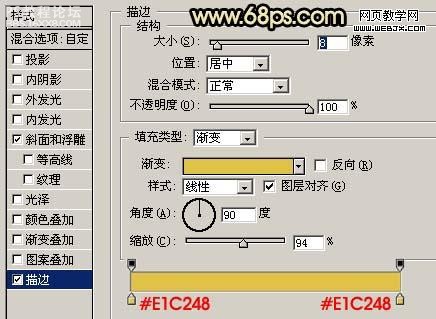
图11
设置图层样式后的效果图:

图12
5、打开下图所示的纹理素材,拖进来,放到文字图层的上面,图层混合模式改为“叠加”,效果如图14。

图13
学习 · 提示
相关教程
关注大神微博加入>>
网友求助,请回答!