photoshop怎样做缝制效果的文字
来源:未知
作者:学photoshop
学习:366人次
今天教大家做牛仔布上的缝制文字,不会做牛仔布的可以看这个教程:photoshop做牛仔布
效果图

下面我们开始吧!
第一步:首先创建一个新的文档,大小为540X300.(对于新建时产生的锁定背景知道怎么激活吧!双击该图层即可获得!)
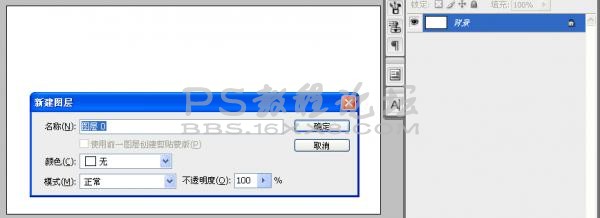
效果图

下面我们开始吧!
第一步:首先创建一个新的文档,大小为540X300.(对于新建时产生的锁定背景知道怎么激活吧!双击该图层即可获得!)
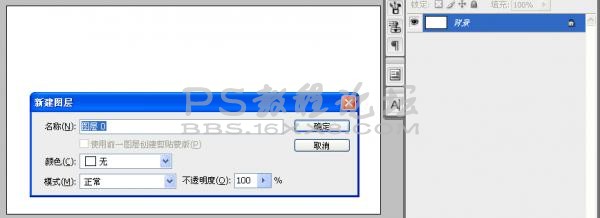
学习 · 提示
相关教程
关注大神微博加入>>
网友求助,请回答!







