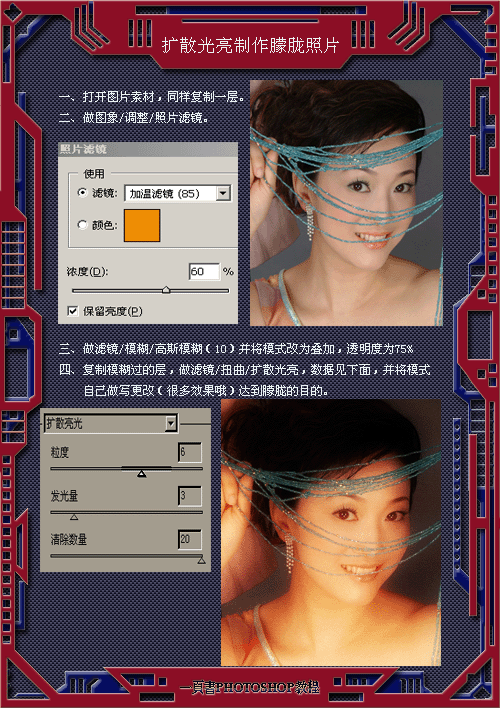photoshop做壁纸效果
来源:未知
作者:laoolaoo
学习:550人次
效果

一、用photoshop将一张背景照片打开,再将人物照片拉到背景照片图层的上面,再执行CTRL+T调整大小及方向,再对人物照片执行SHIFT+CTRL+U进行去色处理。


二、选择背景图层,并执行滤镜-模糊-高斯模糊,模糊的半径设为2像素,再把人物所在层的混合模式设为强光。


,
三、对人物层执行快捷键CTRL+L打开色阶调整面板,在RGB通道下将输入色阶设为0、0.72、255。
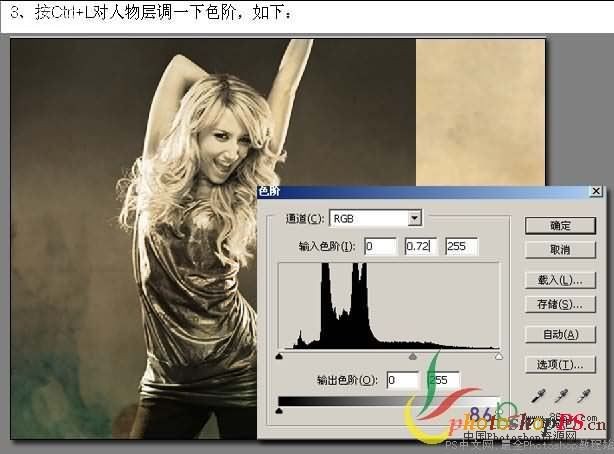
四、接着执行快捷键CTRL+E向下合并图层,然后用套索或钢笔工具将人物勾选出来,先执行半径为1像素的羽化处理,然后再将选区内容复制到新的图层中来。

五、新建一个和自己桌面分辨率相同像素的图层,再找到并拉入一个污渍效果的素材图片,然后再把人物也拉入其中,调整好相应的大小。

,
六、选中人物图层,点击图层面板下方的“添加图层蒙版”按钮,给人物图层添加图层蒙版,然后使用不透明度稍低一些的黑色画笔工具将人物照片没有抠干净的地方涂抹掉。

七、接着再选中污渍背景,给其添加蒙版,然后使用相关画笔,涂出污渍效果。

八、在污渍背景上面建一个新的图层,再使用一些喷溅的画笔工具刷在上面,以便增强背景效果。

,
九、复制两个人物层,执行CTRL+T调整好位置及角度,把这两副本层拉到原图层的下方,再对这两个副本层执行CTRL+L调整色阶,把输出色阶都设为0。


十、接着给这两个副本层添加图层蒙版,用黑色画笔工具把不需要的地方擦除,然后把副本2的不透明度设为25%,副本的不透明度设为50%。

十一、接着再创建一个新的图层,用较细的画笔工具给人物描出一些较细的轮廓。

,
十二、接着找到一张文字图片素材,拖到图层1的上方,把该层的混合模式设为滤色,添加图层蒙版,用黑色画笔工具擦掉不需要的部分。

十三、最后再给壁纸图片添加一些花儿和文字作为装饰,这样制作出来的壁纸效果就更加好看养眼了。


一、用photoshop将一张背景照片打开,再将人物照片拉到背景照片图层的上面,再执行CTRL+T调整大小及方向,再对人物照片执行SHIFT+CTRL+U进行去色处理。


二、选择背景图层,并执行滤镜-模糊-高斯模糊,模糊的半径设为2像素,再把人物所在层的混合模式设为强光。


,
三、对人物层执行快捷键CTRL+L打开色阶调整面板,在RGB通道下将输入色阶设为0、0.72、255。
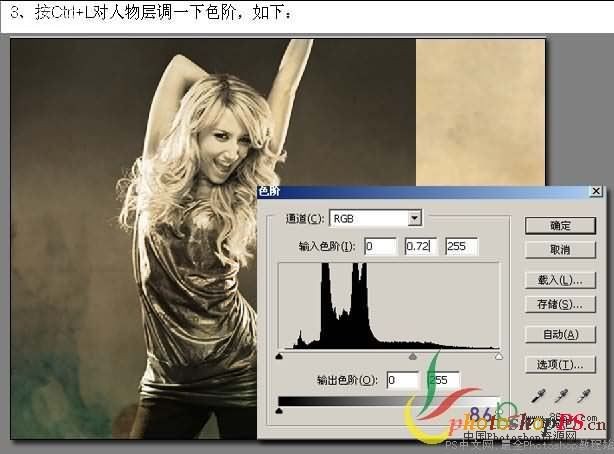
四、接着执行快捷键CTRL+E向下合并图层,然后用套索或钢笔工具将人物勾选出来,先执行半径为1像素的羽化处理,然后再将选区内容复制到新的图层中来。

五、新建一个和自己桌面分辨率相同像素的图层,再找到并拉入一个污渍效果的素材图片,然后再把人物也拉入其中,调整好相应的大小。

,
六、选中人物图层,点击图层面板下方的“添加图层蒙版”按钮,给人物图层添加图层蒙版,然后使用不透明度稍低一些的黑色画笔工具将人物照片没有抠干净的地方涂抹掉。

七、接着再选中污渍背景,给其添加蒙版,然后使用相关画笔,涂出污渍效果。

八、在污渍背景上面建一个新的图层,再使用一些喷溅的画笔工具刷在上面,以便增强背景效果。

,
九、复制两个人物层,执行CTRL+T调整好位置及角度,把这两副本层拉到原图层的下方,再对这两个副本层执行CTRL+L调整色阶,把输出色阶都设为0。


十、接着给这两个副本层添加图层蒙版,用黑色画笔工具把不需要的地方擦除,然后把副本2的不透明度设为25%,副本的不透明度设为50%。

十一、接着再创建一个新的图层,用较细的画笔工具给人物描出一些较细的轮廓。

,
十二、接着找到一张文字图片素材,拖到图层1的上方,把该层的混合模式设为滤色,添加图层蒙版,用黑色画笔工具擦掉不需要的部分。

十三、最后再给壁纸图片添加一些花儿和文字作为装饰,这样制作出来的壁纸效果就更加好看养眼了。

学习 · 提示
相关教程
关注大神微博加入>>
网友求助,请回答!