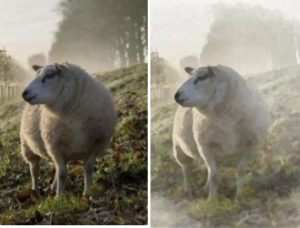photoshop打造风景照梦幻清晰烟雾效果
先看一下原片和处理后的照片。

这是处理后。是不是很赞?!

下面是降低饱和度的版本。效果同样很棒。

正式开始之前。你可能需要下载原片Mountain和一个云彩笔刷Cloud Brush。
素材下载:下载原图和笔刷 http://www.16xx8.com/ps/soft/200909/1_15010656.exe
解压密码: bbs.16xx8.com
1,在PS中打开原片。复制背景层。
现在我们能在画面的左下角看见很多石头。因为我们这幅图要制作成一个虚幻的。柔软的风格。所以我们要先处理掉这些石头。对复制层执行高斯模糊。
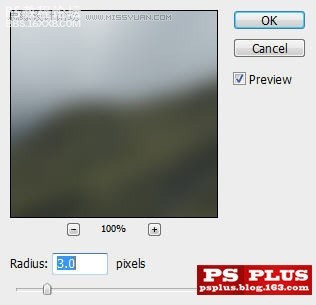
,
我们为复制层添加一个蒙版。在蒙版上用软头黑色画笔涂抹下图选区内区域。

现在我们看到左下角的石头已经变软了。

2,把背景层复制3份。将这3分副本全都移动到图层面板顶端。将这3层中最下面的一层的混合模式改为颜色减淡。你将得到如下效果。

将3层中的中间一层混合模式设为正片叠底。你将得到如下效果。

,
将最上面一层混合模式设为滤色。执行高斯模糊。

我们为这一层添加蒙版。用黑而软的画笔涂抹下图中选取内区域。

设置该层不透明度为75%。你将得到如下效果。

如你所见。整个画面已经变得柔和多了。这正是我们想要的。
3,现在我们进入有趣的部分了。给照片添加云雾效果。其实方法很简单。渐变填充而已^^
我们在图层面板最下面点击添加调整层按钮。在所有图层顶端添加一个渐变填充层。黑到白。线性。90度。100%缩放。
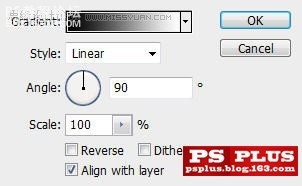
将这个渐变填充层复制3份副本。为最上面的填充层副本添加一个如下所示的蒙版。

,
设置该层混合模式为滤色。不透明度为35%。效果如下。

为中间的复制层添加蒙版。在蒙版上拉两个如下所示的渐变。

设置该层不透明度为60%。混合模式为颜色减淡。效果如下。

为三层中的最下面一层添加如下蒙版。大部分区域使用软头画笔。箭头所示的部分使用我们下载的云彩笔刷。
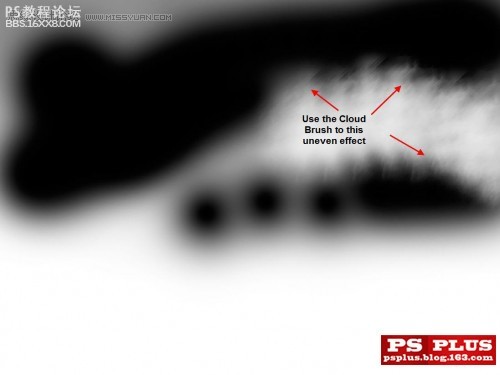
,
改变混合模式为滤色。不透明度为70%。效果如下。

4,为使图片更具深度。我们添加一个曲线调整层。
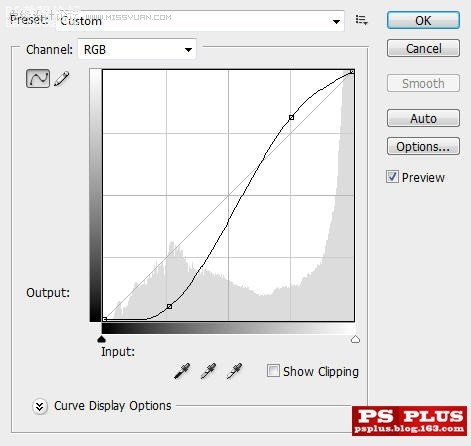
学习 · 提示
相关教程