photoshop如何合成一张战争场面的图片
来源:未知
作者:学photoshop
学习:1141人次
photoshop合成后效果图:
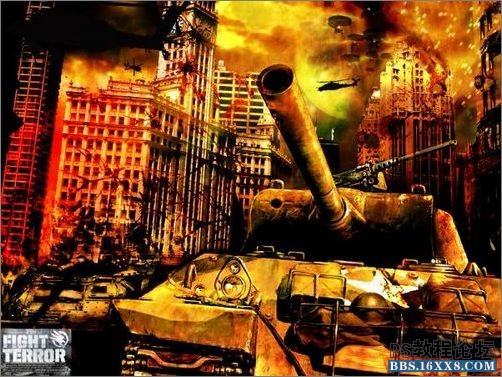
图1 看上去很复杂,其实很简单人人都可以做的出来,就看你敢不敢做能不能想得到。下面是用photoshop合成战争场面效果的制作步骤。
1、随便找一张建筑环境类的图片,如下图
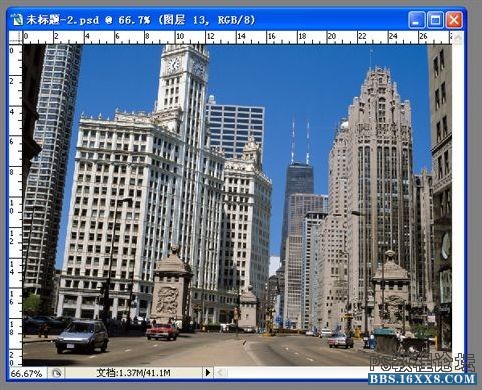
图2
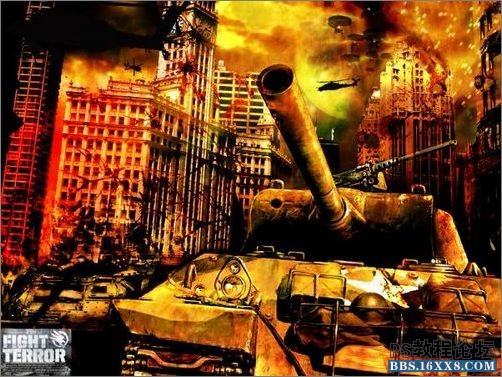
图1 看上去很复杂,其实很简单人人都可以做的出来,就看你敢不敢做能不能想得到。下面是用photoshop合成战争场面效果的制作步骤。
1、随便找一张建筑环境类的图片,如下图
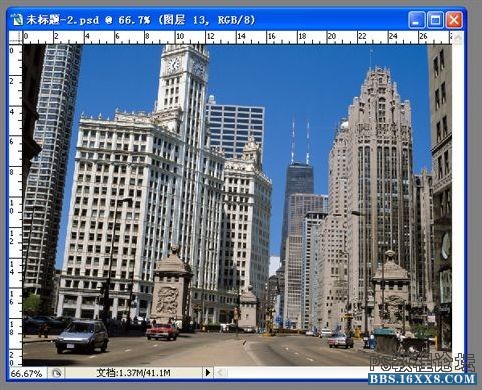
图2
学习 · 提示
相关教程
关注大神微博加入>>
网友求助,请回答!







