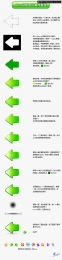photoshop教程:百事可口可乐LOGO制作实例
来源:未知
作者:oosodof
学习:38476人次
先看个效果:

一,新建文件,宽:500px,高:500px,分辨率:72pix/inch,RGB模式。背景:白色。按D,X选定默认的颜色,单击试图- 标尺,视图- 显示网格,确认这些选项被选了,如图所示:
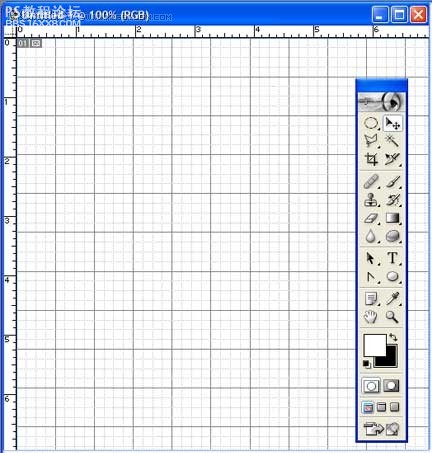
二,创建一个新的图层,命名为base,选择椭圆工具,按住shift键,如图画个相同尺寸的正圆。
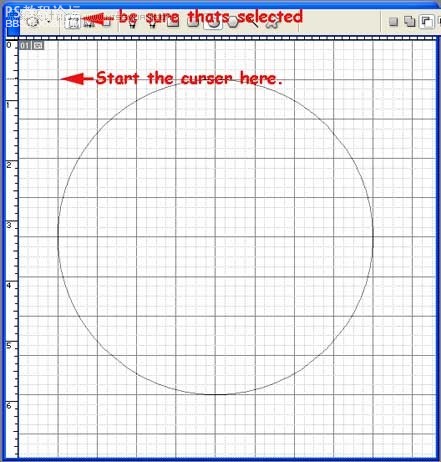
,三,现在选择base图层栅格化,选择图层- 栅格化- 形状。把base图层拖到新建图层按钮上复制一层,命名为RED,好了,你会问,圆到那里去了啊,你现在不能看见它,因为背景也是白色的。现在,我们来画个红色的圆,选择前景色,然后,选择红色,按住ctrl键,在红色层上单击左键,然后按alt+退格键填充红色,如图所示:
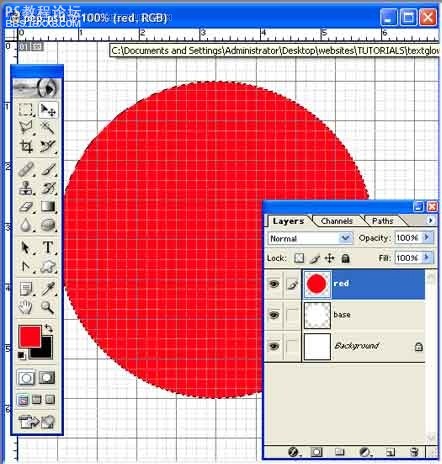
四,现在离我们使用钢笔工具越来越近了,先别急,我们还需先做些事情。选择红色的层,在工具栏选择矩形选框工具,选择圆的一半,画个矩形,选择精确的一半很重要,我们使用网格来帮忙,保持选区,如图所示:
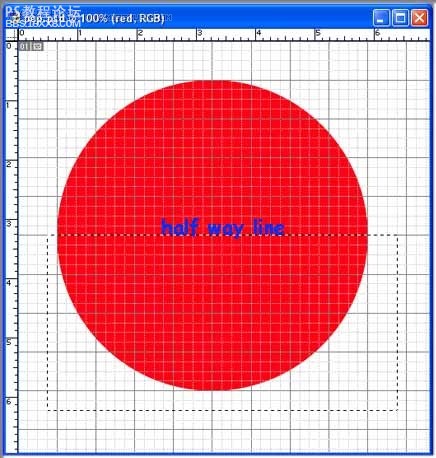
五,切除一半来,现在被选择的一半还在,使用退格键来删除选择的部分,现在你应该有一个白色的base图层和一个红色的半圆图层。接下来,我们制作蓝色的半圆,选择前景色,然后,选择暗蓝色,把RED图层拖到新建图层按钮上复制一层,命名为BLUE,按住ctrl键,在蓝色层上单击左键,然后按alt+退格键填充蓝色。选择编辑- 变换- 垂直翻转。如图所示:
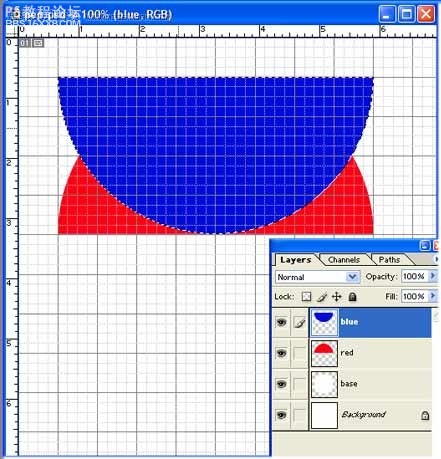
, 六,选择蓝色层,选择移动工具,按住shift键,把蓝色图层移动到红色图层下,形成一个正圆。按ctrl+d,取消选择。
还要做件事情,把蓝色图层移到红色图层下面。现在如图所示,你应该有四个层了。
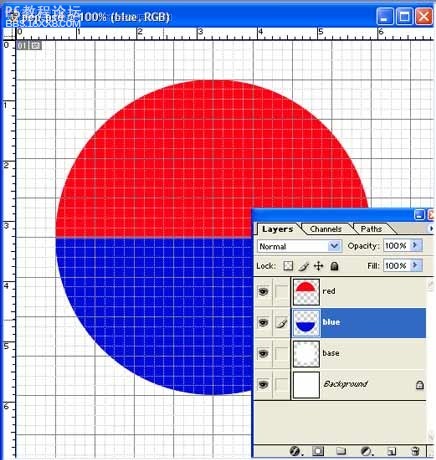
七,我们终于要使用钢笔工具了。
按D,X选定默认的颜色,创建一个新的图层命名为曲线,选择钢笔工具,并选择形状(不是路径)按钮,确定在哪里画是很关键的,看网格,我们从红色半圆图层上,从上到下数四格大格,然后数两个小的网格子,正是离标尺3英寸的地方,用钢笔工具在红色半圆的右边点下,如图所示:
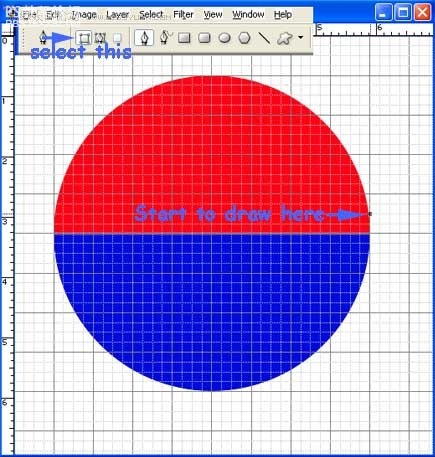
八,现在我们画一个六个点的矩形,从你刚刚创建的那个点开始,往左移动钢笔工具到半圆的中心处,点击,再往左到最半圆最左边,单击,现在矩形上面已经画好,现在把光标往下移动四格,在上面的点下单击,按以上的方法,一直到半圆最右边,最后,确定连接右边的两个点。
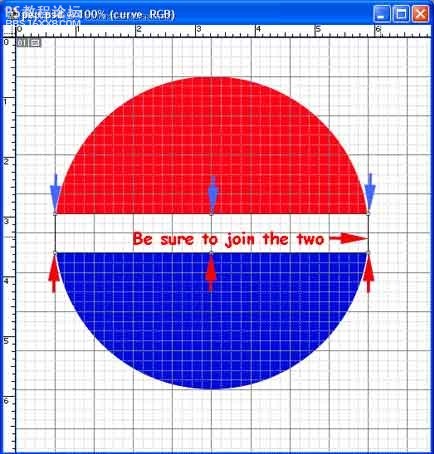
, 九,接下来是见证奇迹的时刻哦。
选择转换点工具,如果你不能选择对齐的话,返回到教程的开始处,选择视图- 对齐。现在,选择曲线图层中矩形上部分的中心点,往左拖12个小格,往下拖三个小格。

一,新建文件,宽:500px,高:500px,分辨率:72pix/inch,RGB模式。背景:白色。按D,X选定默认的颜色,单击试图- 标尺,视图- 显示网格,确认这些选项被选了,如图所示:
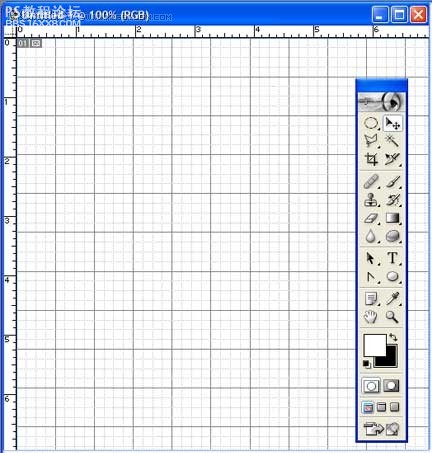
二,创建一个新的图层,命名为base,选择椭圆工具,按住shift键,如图画个相同尺寸的正圆。
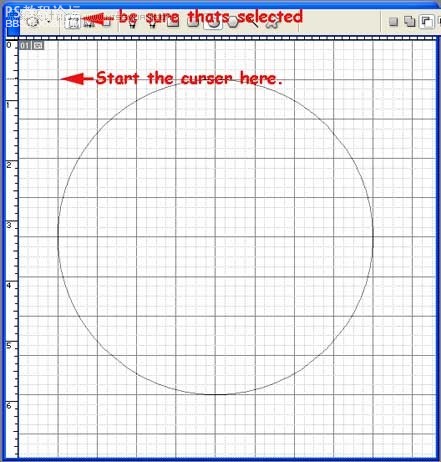
,三,现在选择base图层栅格化,选择图层- 栅格化- 形状。把base图层拖到新建图层按钮上复制一层,命名为RED,好了,你会问,圆到那里去了啊,你现在不能看见它,因为背景也是白色的。现在,我们来画个红色的圆,选择前景色,然后,选择红色,按住ctrl键,在红色层上单击左键,然后按alt+退格键填充红色,如图所示:
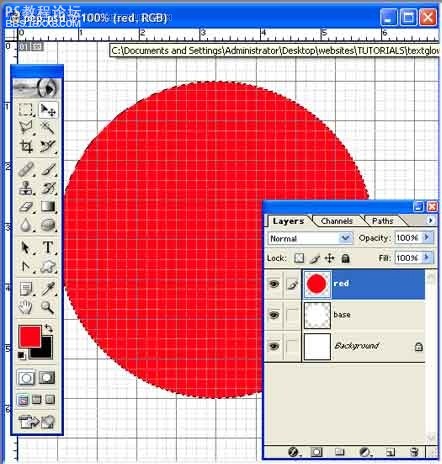
四,现在离我们使用钢笔工具越来越近了,先别急,我们还需先做些事情。选择红色的层,在工具栏选择矩形选框工具,选择圆的一半,画个矩形,选择精确的一半很重要,我们使用网格来帮忙,保持选区,如图所示:
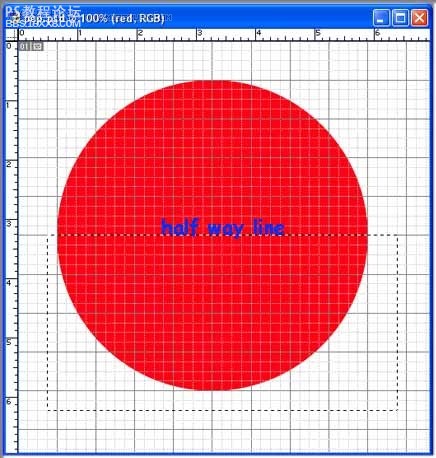
五,切除一半来,现在被选择的一半还在,使用退格键来删除选择的部分,现在你应该有一个白色的base图层和一个红色的半圆图层。接下来,我们制作蓝色的半圆,选择前景色,然后,选择暗蓝色,把RED图层拖到新建图层按钮上复制一层,命名为BLUE,按住ctrl键,在蓝色层上单击左键,然后按alt+退格键填充蓝色。选择编辑- 变换- 垂直翻转。如图所示:
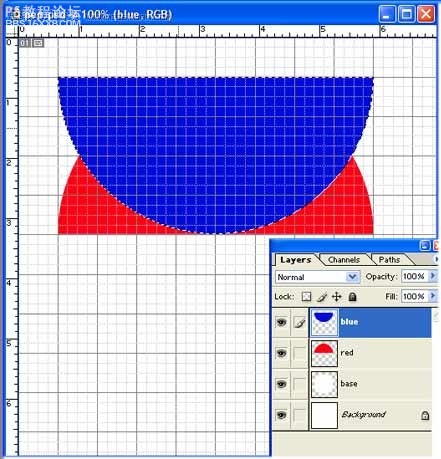
, 六,选择蓝色层,选择移动工具,按住shift键,把蓝色图层移动到红色图层下,形成一个正圆。按ctrl+d,取消选择。
还要做件事情,把蓝色图层移到红色图层下面。现在如图所示,你应该有四个层了。
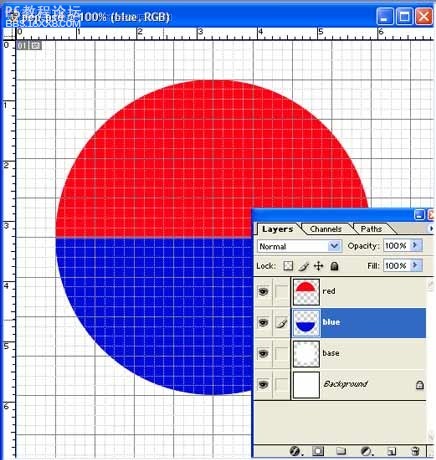
七,我们终于要使用钢笔工具了。
按D,X选定默认的颜色,创建一个新的图层命名为曲线,选择钢笔工具,并选择形状(不是路径)按钮,确定在哪里画是很关键的,看网格,我们从红色半圆图层上,从上到下数四格大格,然后数两个小的网格子,正是离标尺3英寸的地方,用钢笔工具在红色半圆的右边点下,如图所示:
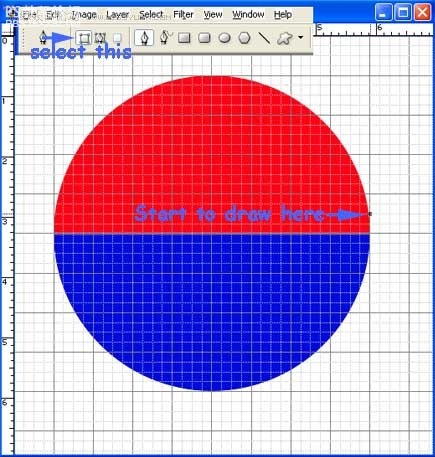
八,现在我们画一个六个点的矩形,从你刚刚创建的那个点开始,往左移动钢笔工具到半圆的中心处,点击,再往左到最半圆最左边,单击,现在矩形上面已经画好,现在把光标往下移动四格,在上面的点下单击,按以上的方法,一直到半圆最右边,最后,确定连接右边的两个点。
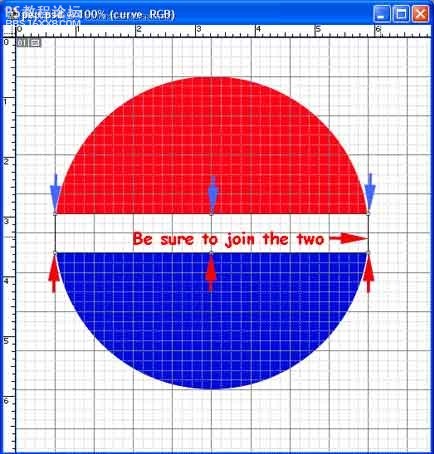
, 九,接下来是见证奇迹的时刻哦。
选择转换点工具,如果你不能选择对齐的话,返回到教程的开始处,选择视图- 对齐。现在,选择曲线图层中矩形上部分的中心点,往左拖12个小格,往下拖三个小格。
学习 · 提示
相关教程
关注大神微博加入>>
网友求助,请回答!