photoshop绘制教程:一串香蕉
来源:未知
作者:福特少普ps
学习:4532人次
这香蕉看着也诱人,要是用ps做出来后,能直接食用那多好,一年省下不少钱的
最终效果

1、新建一个800 * 600 像素的文档,背景填充白色,新建一个图层,命名为“主体”,用钢笔工具勾出香蕉的轮廓,如图1,然后填充颜色:#F5D75B,效果如图2。

图1

图2
, 2、新建一个图层,把前景颜色设置为:#FCE789,然后选择画笔工具,不透明度设为:10%,在图4所示的区域涂抹,效果如图4。
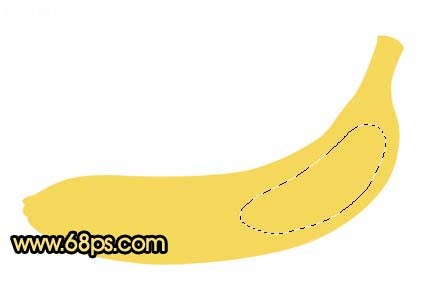
图3

图4
, 3、按Ctrl 点“主体”图层缩略图调出选区如图5,新建一个图层,前景颜色设置为:#CCB33A,选择画笔工具在图6所示区域涂抹,效果如图7。

图5

图6

图7
, 4、调出“主体”选区,新建一个图层填充颜色:#FEF9A2,取消选区后选择钢笔工具勾出图8所示的路径,转为选区后按Ctrl +Shift + I 反选,按Delete 删除,取消选区后加上图层蒙版,用黑色画笔把两端涂点过渡效果,如图10。

图8

图9

图10
, 5、调出“主体”选区,在图层的最上面新建一个图层填充颜色:#BDBE55,取消选区如图11,加上图层蒙版,用黑色画笔涂出图12所示的效果。

图11

图12
, 6、新建一个图层,把前景颜色设置为:#C0AA31,用画笔工具稍微把图13所示的区域涂抹一下。新建一个图层,前景颜色设置为:#CBB955,把图14所示位置用画笔涂抹一下,总体效果如图15。

图13

图14

图15
,7、新建一个图层,前景颜色设置为:#FBF3B1,选择画笔工具,画笔大小设置为2像素,不透明度设为:100%,用钢笔工具勾出图16所示的路径,按右键选择画笔描边,勾选模拟压力,确定后加上图层蒙版,稍微修整下,效果如图17。
最终效果

1、新建一个800 * 600 像素的文档,背景填充白色,新建一个图层,命名为“主体”,用钢笔工具勾出香蕉的轮廓,如图1,然后填充颜色:#F5D75B,效果如图2。

图1

图2
, 2、新建一个图层,把前景颜色设置为:#FCE789,然后选择画笔工具,不透明度设为:10%,在图4所示的区域涂抹,效果如图4。
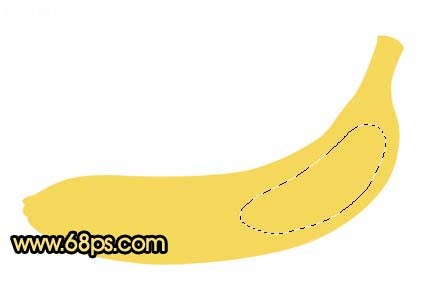
图3

图4
, 3、按Ctrl 点“主体”图层缩略图调出选区如图5,新建一个图层,前景颜色设置为:#CCB33A,选择画笔工具在图6所示区域涂抹,效果如图7。

图5

图6

图7
, 4、调出“主体”选区,新建一个图层填充颜色:#FEF9A2,取消选区后选择钢笔工具勾出图8所示的路径,转为选区后按Ctrl +Shift + I 反选,按Delete 删除,取消选区后加上图层蒙版,用黑色画笔把两端涂点过渡效果,如图10。

图8

图9

图10
, 5、调出“主体”选区,在图层的最上面新建一个图层填充颜色:#BDBE55,取消选区如图11,加上图层蒙版,用黑色画笔涂出图12所示的效果。

图11

图12
, 6、新建一个图层,把前景颜色设置为:#C0AA31,用画笔工具稍微把图13所示的区域涂抹一下。新建一个图层,前景颜色设置为:#CBB955,把图14所示位置用画笔涂抹一下,总体效果如图15。

图13

图14

图15
,7、新建一个图层,前景颜色设置为:#FBF3B1,选择画笔工具,画笔大小设置为2像素,不透明度设为:100%,用钢笔工具勾出图16所示的路径,按右键选择画笔描边,勾选模拟压力,确定后加上图层蒙版,稍微修整下,效果如图17。
学习 · 提示
相关教程
关注大神微博加入>>
网友求助,请回答!









