photoshop鼠绘春丽
来源:未知
作者:学photoshop
学习:653人次
图片如下:
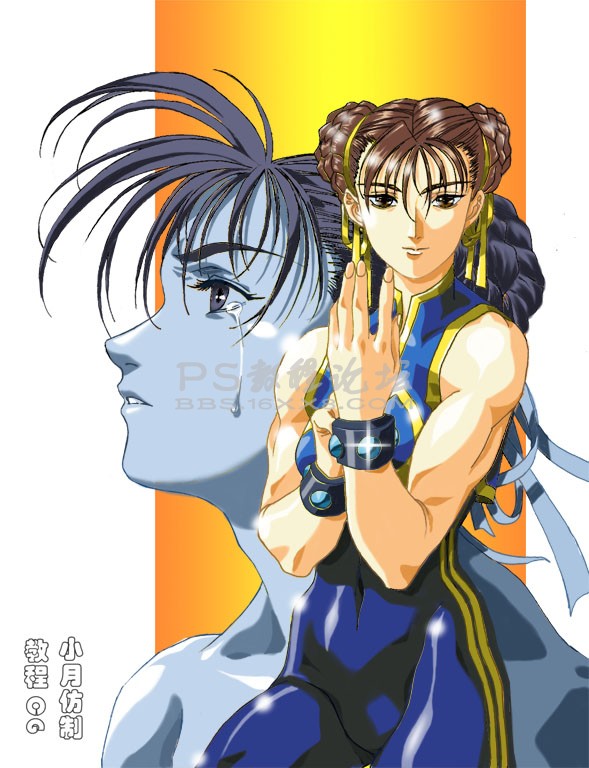
一。做线稿。
线稿在日式动漫CG中的作用特别重要,尤其是在限制色彩数量的情况下,线条担负着塑造形象的重任。可以这么说,画好线稿,你就成功了一半。线稿一般可以画在A4纸上,方便扫描。开始先用铅笔打底稿,确定画面布局,然后用漫画用的描线笔勾画出清晰的线条。没有条件的话,也可以用笔划细一点的钢笔勾线,譬如我。勾线时注意线条尽量流畅,粗细统一,少出错笔,更不要留下没有闭合的线(这对以后的上色很重要)。勾好线后就用橡皮仔细把底稿的铅笔线擦干净,这样线稿就OK了。纸上画线稿多花一分时间,你在以后的步骤中就可能少花二至三分时间,(经验之谈)所以打起精神,耐心地把线稿画好吧:)
画好后就是扫描,用灰度+200~300DPI的模式把线稿扫描到PC里。这时的线稿CG是作为背景锁定的,不能直接编辑,所以我们就要把背景复制一个副本,在副本上做修整。
复制好后,下面有个很关键的步骤,就是将黑色的线条与白色的背景分离出来。在图层面板中选“通道”,可以看到线稿有一个灰度通道,然后按住它,拖到下面那个键里面(如图1)
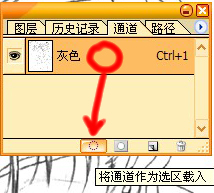
这个是刚扫描进PC的线稿

这样一来所有白色的区域都被选定了,按一下DEL键可以清除掉所有白色,于是只剩下黑色的线条了,其他的地方都是透明的。(如图2)
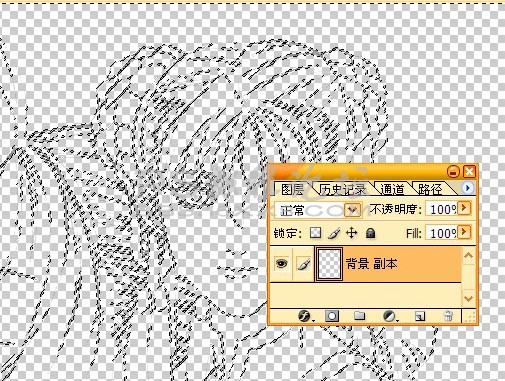
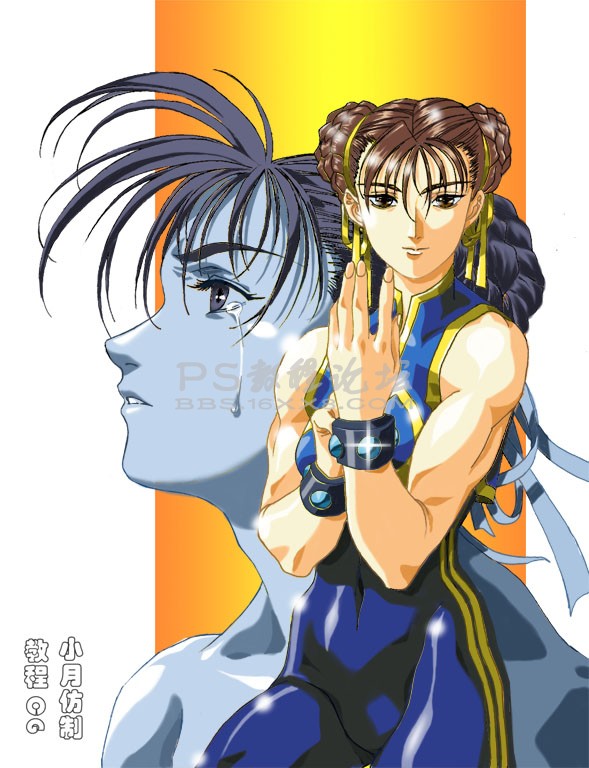
一。做线稿。
线稿在日式动漫CG中的作用特别重要,尤其是在限制色彩数量的情况下,线条担负着塑造形象的重任。可以这么说,画好线稿,你就成功了一半。线稿一般可以画在A4纸上,方便扫描。开始先用铅笔打底稿,确定画面布局,然后用漫画用的描线笔勾画出清晰的线条。没有条件的话,也可以用笔划细一点的钢笔勾线,譬如我。勾线时注意线条尽量流畅,粗细统一,少出错笔,更不要留下没有闭合的线(这对以后的上色很重要)。勾好线后就用橡皮仔细把底稿的铅笔线擦干净,这样线稿就OK了。纸上画线稿多花一分时间,你在以后的步骤中就可能少花二至三分时间,(经验之谈)所以打起精神,耐心地把线稿画好吧:)
画好后就是扫描,用灰度+200~300DPI的模式把线稿扫描到PC里。这时的线稿CG是作为背景锁定的,不能直接编辑,所以我们就要把背景复制一个副本,在副本上做修整。
复制好后,下面有个很关键的步骤,就是将黑色的线条与白色的背景分离出来。在图层面板中选“通道”,可以看到线稿有一个灰度通道,然后按住它,拖到下面那个键里面(如图1)
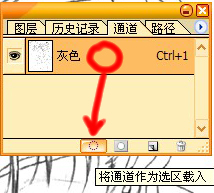
这个是刚扫描进PC的线稿

这样一来所有白色的区域都被选定了,按一下DEL键可以清除掉所有白色,于是只剩下黑色的线条了,其他的地方都是透明的。(如图2)
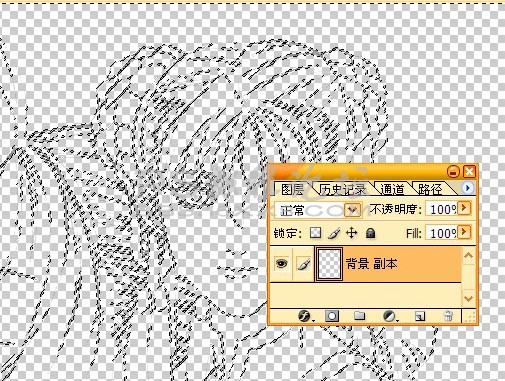
学习 · 提示
相关教程
关注大神微博加入>>
网友求助,请回答!







