photoshop如何绘画澄汁饮料
来源:未知
作者:学photoshop
学习:1456人次
效果图:

1、新建一个800*1100,300像素的新文件,居中设定垂直参考线,选择钢笔工具在路径模式下画出半个玻璃杯的路径,如图
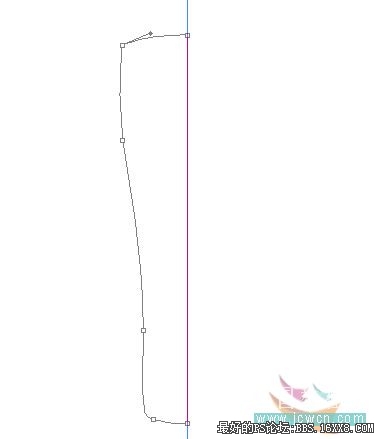
1.2、新建一个图层,命名“一半”,按Ctrl+回车键将路径载入选区,填充颜色为#ccd9dd,按Ctrl+D取消选区
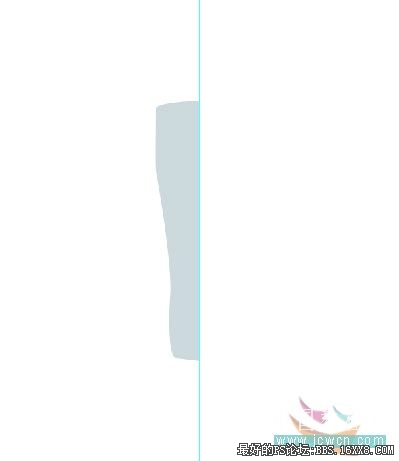
2.1复制“一半”图层,执行编辑——变换——水平翻转,并使用移动工具移动至合适位置,Ctrl+E合并一半图层和一半副本图层,命名“外层玻璃”
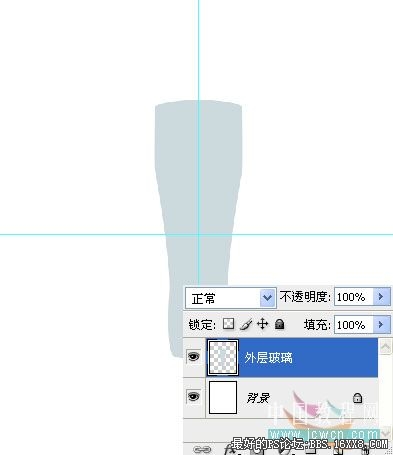
2.2、双击外层玻璃图层,添加图层样式,选择渐变叠加,设置如图:

2.3、效果如图:

3.1、复制外层玻璃图层,命名“内层玻璃”,按Ctrl+T执行自由变换,然后设置水平比例尺为95%和垂直比例尺为94%,按两次回车键确定

3.2、双击内层玻璃图层样式中的渐变叠加,更改设置如图:
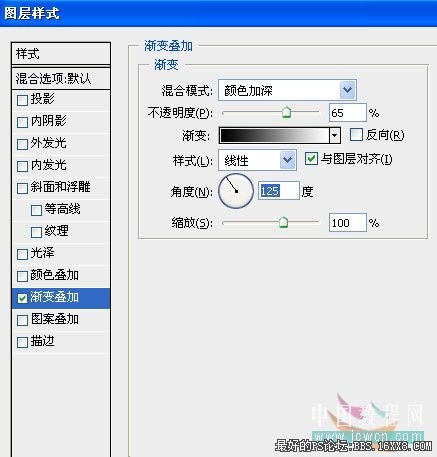
3.3、移动内层玻璃图层至如图位置:


1、新建一个800*1100,300像素的新文件,居中设定垂直参考线,选择钢笔工具在路径模式下画出半个玻璃杯的路径,如图
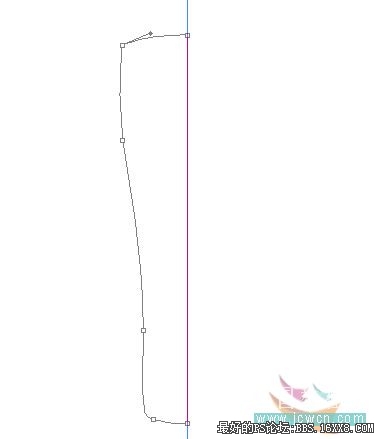
1.2、新建一个图层,命名“一半”,按Ctrl+回车键将路径载入选区,填充颜色为#ccd9dd,按Ctrl+D取消选区
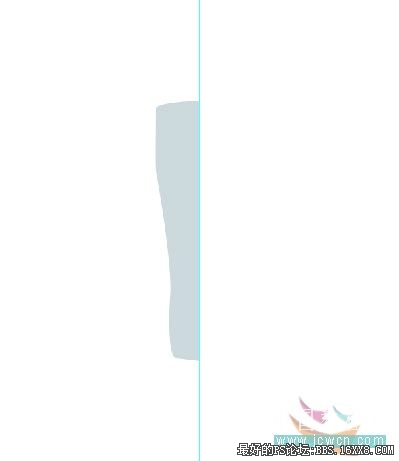
2.1复制“一半”图层,执行编辑——变换——水平翻转,并使用移动工具移动至合适位置,Ctrl+E合并一半图层和一半副本图层,命名“外层玻璃”
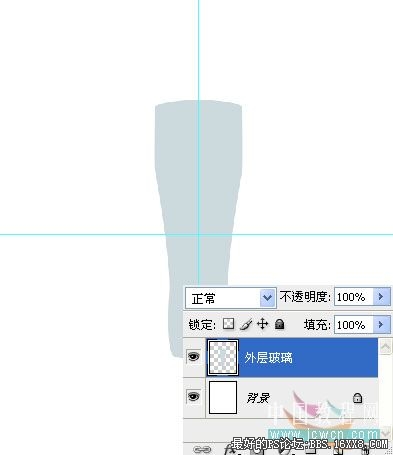
2.2、双击外层玻璃图层,添加图层样式,选择渐变叠加,设置如图:

2.3、效果如图:

3.1、复制外层玻璃图层,命名“内层玻璃”,按Ctrl+T执行自由变换,然后设置水平比例尺为95%和垂直比例尺为94%,按两次回车键确定

3.2、双击内层玻璃图层样式中的渐变叠加,更改设置如图:
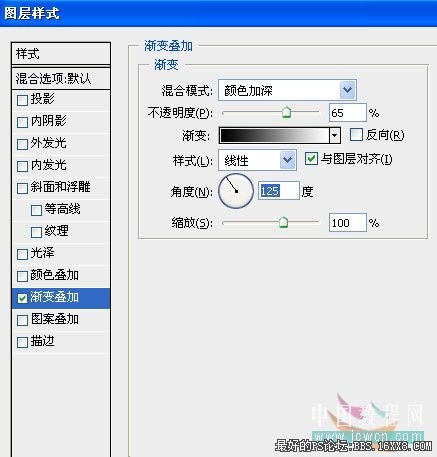
3.3、移动内层玻璃图层至如图位置:

学习 · 提示
相关教程
关注大神微博加入>>
网友求助,请回答!







